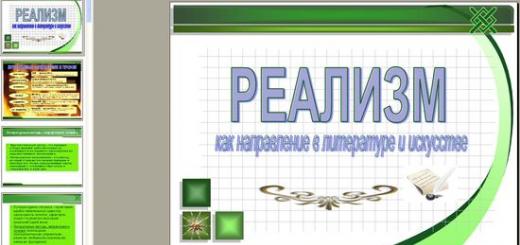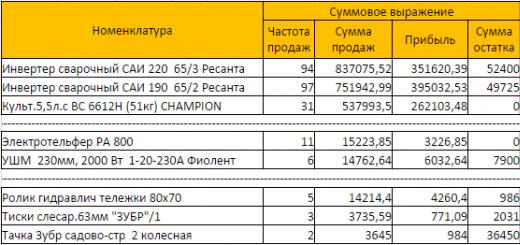Инструкция
Для начала произведите настройку на сервере. Зайдите на сервер через учётную запись администратора либо владельца. Нажмите на «Пуск», далее «Панель управления», кликните на « Сеть и к », и отметьте пункт «Сетевые подключения». Правой кнопкой мыши выделите , которое собираетесь использовать для в . Нажмите вкладку «Свойства», затем «Дополнительно», отметьте там «Общий доступ к подключению ».
Теперь во вкладке «Разрешить другим пользователям сети использовать подключение к Интернету данного » установите соответствующий флажок. В случае использования вами удалённого доступа, отметьте флажком пункт «Устанавливать вызов по требованию». Нажмите «ОК», затем нажмите «Да».
Продолжите настройку на клиентском . Чтобы подключиться к компьютеру через общее соединение, нужно проверить IP-настройки для сетевой локальной сети, а потом настроить клиентский компьютер. Чтобы проверить настройки IP, выполните следующие действия.
Зайдите на клиентский компьютер через учётную запись администратора либо владельца. Нажмите «Пуск», затем «Панель управления», выберите далее пункт «Сеть и подключения », затем выберите «Сетевые подключения». Правой кнопкой мыши выделите пункт «Подключение по локальной сети», а затем отметьте команду «Свойства».
Во вкладке «Общие» найдите следующий параметр - «Протокол интернета (TCP/IP)», который находится в списке «Компоненты, используемые этим подключением». Нажмите на кнопку «Свойства». Отметьте там пункт «Получить IP-адрес автоматически».
Устраните возможные неполадки, которые могут возникнуть при подключении через общий доступ. Такое может происходить в связи с тем, что во время использования общего доступа при подключении к интернету для локальной сети чаще всего назначается IP-адрес 192.168.0.1. Чтобы ликвидировать конфликт адресов, настройте на клиентских компьютерах динамическое получение IP-адреса или назначьте каждому уникальный IP.
Источники:
- как подключить компьютер через интернет
В наши дни компьютер , не имеющий выхода в интернет, воспринимается практически как бесполезный. Поэтому каждый владелец, приобретя себе домой нового электронного помощника, первым делом задумывается о том, каким способом лучше всего подключить его к интернету . Поразмыслить здесь есть о чем, поскольку вариантов ия к виртуальной сети сегодня достаточно много и все из них имеют свои преимущества и недостатки.
Инструкция
Пожалуй, наиболее распространенный способ подключить компьютер к – это воспользоваться домовой . В крупных городах в наши дни большинство многоквартирных имеют свои сети. В некоторых даже встречается не одна сеть, а несколько, поддерживаемых разными провайдерами. Для подключения к ним достаточно просто заключить договор на обслуживание с оператором и провести в кабель к компьютер у. Сетевые карты сегодня встраиваются во все модели компьютер ов, поэтому заботиться об их приобретении уже не приходится.
Не менее распространенной технологией высокоскоростного доступа по-прежнему остается ADSL. Единственное ограничение здесь – необходимость наличия проведенной в квартиру . Если такая техническая возможность существует, остается только приобрести специальный ADSL- и заключить договор с провайдером. Преимуществом этого способа является простота подключения (модем элементарно подсоединяется к компьютер у и к телефонной ) и то, что между пользователем и провайдером нет никаких промежуточных посредников вроде владельцев и администраторов локальной сети. Это значительно повышает безопасность передаваемой информации.
Аналогичным, но более современным методом подключения к интернету , является широкополосное подключение по кабельным телевизионным сетям. Цифровая широкополосная сеть обладает большой надежностью в работе и обеспечивает высокую скорость передачи данных. Единственный минус этого варианта – необходимость иметь в квартире подключение хотя бы к одному кабельному каналу , без которого технически невозможен выход в интернет.
Однако в некоторых случаях нет возможности подключить домашний компьютер к интернету с помощью проводных технологий. К примеру, в районах новостроек или в загородных домах. Оптимальным решением в данном случае может стать использование спутникового цифрового телевидения и интернета или подключение по технологии Wi-Fi к беспроводной сети.
Локальная сеть – это совокупность объединенных между собой компьютеров, ноутбуков и всевозможных связующих устройств. Обладая минимальным набором знаний, вы можете самостоятельно создать и настроить собственную локальную сеть . Тем более, процесс прокладки сети весьма интересный и ничуть не утомительный.

Вам понадобится
- свитч
- сетевые кабели
Инструкция
Установите свитч в доступном месте. Вам потребуется его к сети переменного тока. Иногда придется отключать от свитча сетевые кабели, что является лишним поводом установки этого устройства в зоне легкого доступа.
Приобретите сетевые кабели. При покупке учитывайте их длину, т.к. наличие большого количества смотанных мотков – малоприятное зрелище.

Для настройки сети вам потребуется доступ к учетной записи администратора на каждом . Откройте свойства протокола TCP/IP, который можно в параметрах локальной сети. Установите нужный IP-адрес . Чтобы сеть без сбоев, при вводе IP- на другие компьютеры меняйте лишь четвертый сегмент. Т.е. формат IP-адреса будет для таким: 95.95.95.X.


Лидерами в области производства роутером и маршрутизаторов для домашнего использования являются фирмы D-Link и Asus. Приобретите Wi-Fi маршрутизатор, в котором присутствуют для сетевых кабелей. Подключите любой компьютер или к маршрутизатору свободный порт LAN. Откройте его настройки. Для этого откройте ваш и в адресной строке введите http://192.168.0.1 или …1.1, в зависимости от фирмы производителя. Откройте пункт «Настройки точки доступа» или «Wireless Setup Wizard». Заполните необходимые поля, обязательно указав роутеру статический (постоянный) IP- .

Подключите все стационарные устройства к маршрутизатору. Используйте для этого заранее купленные сетевые кабели. Все нетбуки и ноутбуки подключите к созданной вами беспроводной точке доступа Wi-Fi.
Вы также можете подключиться к сети, используя подключение по выделенной линии. Чтобы подключиться, вам потребуется модем, поддерживающий данную технологию, а также договор с поставщиком данной услуги. В зависимости от выбранного вами тарифа, скорость может варьироваться. При подключении, выберите наиболее дешевый , а после этого поменяйте его в случае необходимости. Данный способ идеально подойдет вам, если вы постоянно используете доступ , но только дома.
Подключение при помощи беспроводного соединения, или wi-fi, возможно если в вашем присутствует специальный модуль. Большинство ноутбуков оснащено этим модулем. Вы можете либо у себя дома маршрутизатор, подключившись к выделенной линии, либо, воспользовавшись поиском, найти общественные заведения, предоставляющие услугу доступа к сети.Основные - это отсутствие лишних проводов и высокая скорость передачи данных. Также, он является наиболее удобным, так как вы успешно можете использовать его не только дома, но и во всех местах, предоставляющих услугу доступа к сети.
Наконец, наиболее мобильным и наиболее медленным видом соединения является использование 3g либо gprs технологий. Их можно отнести к одному классу, так как в обоих случаях вам требуется сим-карта оператора, предоставляющего данную услугу. Подключите модем либо к компьютеру и, следуя настройкам оператора, осуществите подключение. Этот способ подключения является оптимальным, если вы подолгу находитесь вне дома или офиса, но должны быть .
Интернет предоставляет большое количество возможностей как для развлечения и общения, так и для общения. Можно выделить ряд наиболее популярных способов подключения к сети и выбрать тот, который подходит к вам, основываясь на их плюсах и минусах.

Инструкция
Подключение через телефонную линию при помощи интернет-карты либо в кредит некогда являлось весьма распространенным способом подключения к сети. В настоящий момент этот способ почти что совсем популярность, уступив более скоростным. Для использования этого вида подключения необходим 56К модем или, другими словами, модем для dial-up доступа. Очевидным плюсом этого способа является простота использования, минусом же является низкая скорость подключения к сети.
Вторым вариантом подключения к сети, присутствующим практически в каждой квартире, является выделенная линия. Для этого необходимо закдючить договор с провайдером, в котором будет оговорен тип и пиковая скорость тарифного плана. Наиболее удобными и, соответственно, наиболее дорогими, являются безлимитные высокоскоростные тарифные планы. Этот способ наиболее удобен если вам необходимо постоянно находиться в режиме , при этом не выходя из дома или офиса.
Если вы по долгу работы постоянно передвигаетесь, но вам необходимо оставаться в сети, к примеру, для получения данных либо осуществления веб-серфинга, то ваш выбор может пасть на интернет на основе edge или gprs. Принципиальных различий между этими видами подключения к сети нет. Для подключения к интернету вы можете использовать мобильный телефон либо специализированный модем. Для выбора наиболее удобного тарифа вам стоит обратиться к сотовым операторам, обращая особое внимание на безлимитные тарифные планы. Дело в том, что заявленная скорость обозначается как пиковая, то есть компания не гарантирует ее поддержание на этом уровне в течение всего времени, она всего лишь обозначает ее как максимально возможную. Именно поэтому проще заплатить один раз абонентскую плату и использовать интернет без ограничений в течение всего месяца.
Видео по теме
Интернет пользуется большим спросом по всему миру, поэтому растет количество интернет-провайдеров . Ведь подобные услуги позволяют сделать связь между компьютерами наиболее доступной по всему миру, в любой точке земного шара.

Инструкция
Составьте бизнес-план. Определите в нем, каким вы видите будущее собственного бизнеса (фирмы). Ведь вы можете заняться предоставлением провайдерских услуг в отдельном районе или выйти на городской уровень. В соответствии с поставленными задачами разработайте стратегию развития компании.
Подумайте, какое оборудование необходимо для начала вашей предпринимательской деятельности и с кем можно заключить контракт, а также какой должна быть локальная сеть и ее идеальная скорость.
Закупите все необходимое оборудование и оргтехнику. При приобретении электронной техники, обратите особое внимание на ее технические характеристики. В любом случае вам понадобится коммутационное оборудование, которое должно включать в себя: цифровой модем, маршрутизатор сети, сетевой коммутатор.
Помните о том, что вам будет необходим постоянный мониторинг деятельности всех компьютеров в вашей интернет-сети. Именно поэтому вам потребуется установка системы контроля на основании сервера удаленного управления (доступа) управляющей станцией и рабочей станцией системного администратора.
Заключите контракт с другим провайдером, чтобы была возможность закупить трафик. В этом случае идеальным вариантом будет покупка собственной спутниковой тарелки с безлимитным пакетом. У подобных видов пакета имеется определенная скорость. В свою очередь, эта скорость по одному каналу сможет разделиться на пользователей. Таким образом необходимо обратиться к вышестоящему высокоскоростному провайдеру. Иначе все ваши клиенты будут подключены на невысокой скорости, что для вас может отрицательно сказаться.
Зачастую, возникает немало проблем, когда необходимо подключить компьютер по беспроводной сети к роутеру или маршрутизатору. А если для этого процесса используется сетевой кабель, то препятствий обычно не возникает. Учтите, что такое подключение требует активного подключения к Интернету.
При этом, следует понимать, что даже в настолько простых манипуляциях могут возникать некоторые затруднения и ошибки, которые обернутся тем, что даже при подключении кабельного интернета посредством кабеля LAN, устройство не получит доступ ко всемирной паутине.
В статье мы рассмотрим, как можно подключить Интернет через кабель к вашему компьютеру или ноутбуку. Все манипуляции рассматриваются на примере операционной системы Windows 7 , но они так же будут справедливы и для более поздних версий.
Как подключить кабельный интернет к компьютеру
Для того чтобы это осуществить, нам потребуется:
- Wi-fi роутер, имеющий как минимум один не занятый разъем для кабеля LAN (его цвет желтый).
- Сетевой кабель. Такой кабель, обладающий минимальной длиной, находится в комплекте с приобретенным вами роутером. Но если необходим кабель с большей длиной, то его можно приобрести в одним из компьютерных магазинов.
- ПК с сетевой картой или разъемом.
Далее, нам потребуется взять сетевой кабель, после чего одним концом подключить его в LAN-разъем желтого цвета, расположенный на задней части роутера. Не имеет значения, в какой именно из нескольких разъемов будет подключен кабель. Другим концом его необходимо подключить в соответствующий разъем на устройстве.
Теперь проверьте, загорается ли индикатор, сигнализирующий о том, что к разъему LAN был подключен компьютер. Если да, то далее необходимо посмотреть на дисплей компьютера. На панели уведомлений, в нижнем правом углу, статус соединения должен отобраться без пометок об ошибке. Если это так, то устройство подключено к Интернету.
Подключение Интернета без роутера
Чтобы обеспечить прямое соединение провайдера с сетевой картой вашего ПК, необходимо подключить кабель напрямую в порт, который называется Ethernet. Он располагается на задней панели компьютера.
После этого следует произвести настройку нового соединения.
Пошаговая настройка сети в ОС Windows 7:
- Используя меню «Пуск»:

- Перейдите в «Панель управления».

- Когда окно с панелью открылось, необходимо перейти в «Центр управления сетями».

- В колонке слева кликаем по надписи «Изменить параметры адаптера».

- Затем в папке, где располагаются все существующие подключения, следует нажать правой клавишей мыши на подключение Ethernet, и после – в контекстном меню на надпись «Свойства».

- После этого потребуется выделить протокол TCP/IPv4 и вновь перейти в его «Свойства».

- Это почти все. Если вам необходимо, чтобы подключение было обеспечено посредством статического IP, то следует уточнить у провайдера настройки полей в открывшемся окне.
- Если же вам требуется динамический IP, то не стоит ничего изменять в окне свойств протокола. Любые настройки и значения полей будут «продиктованы» вашей системой в автоматическом режиме. Достаточно лишь нажать клавишу «Ок», и Интернет через кабель подключен к вашему устройству.

Проводим Интернет через кабель к новому ПК
В ситуации, когда требуется подключить сеть к новому устройству, алгоритм будет немного отличаться. В такой ситуации потребуется с нуля создавать и настраивать подключение. Первоначально, вам потребуется вставить кабель непосредственно в сетевую карту компа.
Теперь производим следующие действия:

Если манипуляции выполнены верно, то в нижней правой части вашего компа или ноута вы увидите символ, обозначающий только что созданное подключение.
Читайте также:
Почему не работает интернет? Решение проблем
Причины могут быть разнообразными, и для устранения каждой из них потребуется выполнить определенные действия.
- Проверка того, подключен ли internet-кабель. Следует убедиться в том, что кабель действительно подключен, и что подключен он в необходимый разъем.
- Неисправность кабеля или сетевой карты либо лан порт на компьютере не работает. Если с подключением кабеля нет проблем, то следует убедиться в том, что компьютер действительно подключается к сети. Обратите внимание на индикатор на роутере или вблизи разъема в ПК. Также, внизу на панели задач значок подключения будет перекрыт красным крестиком. В данной ситуации необходим ремонт сетевой карты или устранение неисправностей кабеля.
- Сеть не работает, хотя индикатор мигает. В такой ситуации первоначально необходимо произвести установку/переустановку сетевого драйвера.
- Установка драйвера завершена, а подключения нет? Перейдите в панель управления, а далее – в центр управления сетями. Если возле Ethernet-подключения серым цветом выделено слово «Отключено», нажимайте по подключению правой клавишей мыши и затем нажмите на «Включить».
- Следует настроить соединение. Как это сделать, вы можете найти выше в статье.
- Роутер неисправен. Если кабель подключен к компу не напрямую, а через роутер, то неисправность может быть вызвана сбившимися настройками маршрутизатора. Проверьте это, подключив сетевой кабель напрямую к устройству.
- Завершился оплаченный провайдеру период. Обратитесь к техподдержке провайдера и проверьте состояние баланса.
- Подключение было блокировано вирусами. Необходимо проверить всю систему при помощи антивируса.
На компьютере, после каждой переустановки OS Windows 7 приходиться заново ставить все программы, драйверы и подключать периферийные устройства. Но в век безлимитного интернета, человек не может представить своего существования без него. Поэтому проблема подключения мировой сети после переустановки операционной системы, всегда остается актуальной.
Подключение к интернету через маршрутизаторы
Владельцам маршрутизаторов (роутеров) повезло больше, так как все настройки хранятся непосредственно на отдельном устройстве, поэтому переустановка не страшна, и достаточно всего лишь убедиться в правильной настройке сети между ПК и роутером. На Windows 7 это можно проверить в центре управления сетями и общим доступом (Пуск - Панель управления - Сеть и интернет - центр управления сетями и общим доступом ). Далее, в левом меню, переходим по ссылке «Изменение параметров адаптера»

и проверяем, чтобы был активен пункт «подключение по локальной сети», для основного сетевого адаптера:

Проверить имя основной сетевой карты можно в диспетчере устройств. Самый простой способ найти его - зажать комбинацию клавиш WIN+Pause (комбинация поддерживается во всех версиях ОС, Включая Windows 7, Windows 8 и Windows 8.1).


и в древе устройств нужно найти подпункт «Сетевые адаптеры». Здесь выпадет список всех сетевых карт (в том числе и виртуальных), установленных в компьютере.

Другой вопрос — это когда здесь нет ни одной сетевой карты, но есть неизвестные устройства — установите драйвера для вашего сетевого оборудования.
Если это не помогло - проверьте, что ставите соответствующее программное обеспечение. В худшем случае - сетевая карта не работает и её нужно заменить.
Когда сетевое соединение с маршрутизатором будет установлено - подключение к интернету активируется автоматически.
Прямое подключение к интернету на примере Windows 7
Если не смотреть на то, что сейчас большая часть провайдеров предоставляет услуги интернета без использования логина и пароля (используется привязка по MAC адресу и достаточно всего лишь вставить кабель в ПК), рассмотрим подробней, как настроить и подключить компьютер к сети интернет используя логин и пароль (протокол PPPoE).
Сначала нужно проверить, как работает сетевая карта (проверка сетевого подключения). Далее переходим: «Пуск - Панель управления - Центр управления сетями и общим доступом».
Здесь выбираем пункт согласно картинке:


На следующем шаге выбираем «Высокоскоростное (с РРРоЕ)»:

После выбора типа подключения, появится окно с полями, которые нужно заполнить соответствующим образом и нажать кнопку «Подключить»:

После заполнения всех полей компьютер сделает попытку подключения, используя введенные ранее данные:

Если на этапе настройки не было допущено ошибок - подключить компьютер с Windows 7 к мировой сети получиться сразу. Если, после всех действий интернет не работает, нужно удалить созданное соединение и повторить процесс снова.
Еще один способ настроить прямое подключение на Windows 7
Некоторые провайдеры для распределения нагрузки между серверами, работают используя еще один параметр, который называется «Имя службы». Он улучшает стабильность соединения, но добавляет хлопот рядовым пользователям.
Сегодня уже почти не осталось в мире людей, которые бы не пользовались возможностями интернета. Поэтому актуальность вопроса, как самостоятельно подключить интернет на личный компьютер, растет с каждым днем. ПК, не подключенный к всемирной паутине, превращается в обычную печатную машинку с функциями калькулятора, т. е. большинство преимуществ владения таким компьютером просто утрачивается. Ниже представлено руководство по тому, как подключить компьютер к интернету, а также пошаговая инструкция, как настроить интернет, не прибегая к услугам специалистов.
Подготовительные мероприятия
Чтобы подключиться к интернету, в первую очередь следует подобрать оптимальный для конкретных условий пользователя источник интернета: прямое подключение (к компьютеру подключить интернет через кабель), вайфай-маршрутизатор, сим-карта мобильного оператора, спутниковая связь, АТС. Затем при необходимости подписать договор с поставщиком услуг связи, которого именуют «Провайдер».
Он обеспечит своего абонента нужными средствами, например, модемом или роутером, кабелем. Если это будет сотовый оператор связи, то специальным USB-модемом, который вставляется в USB -порт компьютера.
Прямое соединение по проводу
Способ обладает рядом весомых преимуществ, но не лишен и крупных недостатков, которые могут быть определяющими при выборе пользователем метода подключения. Он очень прост в реализации и требует наименьших затрат. Однако поставщик интернета должен протянуть провод непосредственно к компьютеру, что не всегда возможно и удобно. Кабель при этом должен подключаться к сетевой карте ПК.
 После этого необходимо настраивать интернет в компьютере. Вводимые параметры различаются в зависимости от компании-поставщика услуг связи и самой технологии подключения. Суть процедуры сводится к созданию соединения с авторизацией. Далее приведен пример пошаговых действий в ПК с операционной системой Windows 8. В остальных ОС поддерживаемых «Microsoft» процедура аналогична.
После этого необходимо настраивать интернет в компьютере. Вводимые параметры различаются в зависимости от компании-поставщика услуг связи и самой технологии подключения. Суть процедуры сводится к созданию соединения с авторизацией. Далее приведен пример пошаговых действий в ПК с операционной системой Windows 8. В остальных ОС поддерживаемых «Microsoft» процедура аналогична.
Необходимо выполнить следующие последовательные шаги:

Для Windows ХР кратко можно представить аналогичный алгоритм действий в виде следующей цепочки:
- Пуск;
- Сетевые подключения;
- Создать новое подключение;
- Мастер новых подключений;
- Подключить к Интернету;
- Установить подключение вручную;
- Высокоскоростное подключение;
- Ввод параметров от поставщика интернета.
Для Windows 7:
- Пуск;
- Панель управления;
- Сеть и Интернет;
- Центр управления сетями и общим доступом;
- Настройка нового соединения либо сети;
- Подключение к Интернету;
- Высокоскоростное;
- Ввод параметров от поставщика услуг связи.
С использованием маршрутизатора, подключенного кабельным соединением к интернету
Это более удобный вариант для дома или офиса, так как позволяет уже подключить не один-единственный ПК к глобальной сети, а одновременно несколько, тем самым создав локальную сеть. Сегодня уже редко у кого в квартире или офисе имеется лишь один компьютер.
 В WAN-порт маршрутизатора вставить кабель от провайдера. Через разъемы LAN подключить компьютеры с помощью патч-кордов. Ввести параметры провайдера через веб-интерфейс, запускаемый в браузере компьютера, введя адрес, написанный в руководстве по эксплуатации маршрутизатора (обычно 192.168.1.1).
В WAN-порт маршрутизатора вставить кабель от провайдера. Через разъемы LAN подключить компьютеры с помощью патч-кордов. Ввести параметры провайдера через веб-интерфейс, запускаемый в браузере компьютера, введя адрес, написанный в руководстве по эксплуатации маршрутизатора (обычно 192.168.1.1).
Через Вайфай-маршрутизатор
При использовании беспроводного роутера действия будут аналогичны предыдущей инструкции, но потребуется еще настроить WiFi. Если в компьютере отсутствует Вайфай-адаптер, то потребуется его приобрести и установить.
 На примере Виндовс 8 для подключения компьютера по Вайфай требуется сделать следующие действия.
На примере Виндовс 8 для подключения компьютера по Вайфай требуется сделать следующие действия.
Ценность ноутбука как мобильного устройства заключается в возможности его использования независимо от внешнего оборудования. Это правило относится и к сети Интернет.
Однако, кабельное подключение к «всемирной паутине» востребовано и при использовании мобильных устройств из-за стабильности и высокой скорости такого соединения.
Провайдеры предоставляют различные варианты (протоколы) соединения с Интернетом. Их преимущества и недостатки:
- (выдаваемый при подключении) адрес IP (DHCP). Применяется наиболее часто, т.к. очень прост в настройке и использовании.
- Фиксированный (выдаваемый провайдером) адрес IP. Стабилен при работе с сетевыми устройствами, но менее популярен, т.к. требует отслеживания IP-адресов провайдером.
- PPPoE (соединение канального уровня). При сходных условиях работает быстрее, чем PPTP/L2TP, а также более легок в настройке.
- PPTP (соединение типа точка-точка) и L2TP («туннельное» соединение). Обычно используются для получения «белого» IP, менее надежны и более чувствительны в настройке, чем PPPoE.
PPPoE – это протокол DSL (цифровой абонентской линии) и кабельных модемов. Протоколы L2TP и PPTP предназначены для работы с VPN (частными сетями), работающими «поверх» Интернет.
Важно! Перед подключением важно прочитать договор, заключенный с провайдером, где обычно указывается тип подключения и необходимые настройки. Если этой информации в договоре нет, скорее всего, используется подключение DHCP.
Настройка физического подключения
Итак, договор с провайдером заключен, мастер проложил сетевой кабель и обжал на нем разъем. В первую очередь необходимо найти на ноутбуке специальный порт, куда будет подключен кабель. Этот разъем называется RJ-45 и он присутствует практически на любом устройстве этого типа.
Шаг 1. Вставить в разъем ноутбука до щелчка кабель Интернет (Ethernet, LAN-кабель), идущий от провайдера.

Если соединение с Интернетом не произойдет сразу же, в уведомлениях (внизу справа) на значке сетевого соединения появится знак восклицания желтого цвета. Это указывает на то, что сетевая плата и кабель соединены, но Интернет еще не настроен. Зачеркивание на значке означает конфликт сетевой платы.

Примечание! Если сетевое соединение не имеет специальных уведомлений, перейти к разделу «Подключение DHCP…» Шаг 5 и попробовать выйти в Интернет. Если подключения не произойдет, перейти к Шаг 2 этого раздела.
Шаг 2. Нажать сочетание клавиш «Win+R» («Win» находится справа от «Ctrl»).

Шаг 3. В меню напечатать «control» и нажать «ОК».

Шаг 4. Откроется «Панель управления». Если выбрана «Категория», кликнуть на «Просмотр состояния сети…».

Если выбраны «Значки», кликнуть «Центр управления сетями…».

Выбираем «Значки» и нажимаем «Центр управления сетями…»
Шаг 5. Щелкнуть «Изменение параметров…».

Если в папке «Сетевые подключения» имеется соответствующий значок, значит, плата функционирует штатно.

Если значок отсутствует, потребуется установить или обновить ее драйвер в «Диспетчере устройств».

Система начнет поиск и установит драйвер устройства.

Подключение DHCP и фиксированного IP
Шаг 1. Перейти в папку «Сетевые подключения» (см. выше Шаги 2-5 ).
Шаг 2. Если «Подключение…» имеет статус «Отключено», щелкнуть на нем и выбрать «Включить».

Шаг 3. Щелкнуть на значке подключения. Щелкнуть «Свойства».

Шаг 4. Выбрать IP версии 4. Щелкнуть «Свойства».


Шаг 5. Открыть браузер Интернет и впечатать в адресной строке имя какого-либо сайта, нажав «Enter». Если все действия выполнены правильно, откроется страница Интернет.
Справка! Если соединение со всемирной сетью отсутствует, можно позвонить в техподдержку провайдера и попросить посмотреть настройки с их стороны. Через некоторое время соединение должно появиться.
Подключение PPPoE
Шаг 1. см. выше ) щелкнуть «Создание и настройка…».

Шаг 2. Выбрать «Подключение к Интернету», нажать «Далее».

Шаг 3. Щелкнуть (…с PPPoE).

Шаг 4. Ввести «Имя…» и «Пароль», записанные в договоре. Щелкнуть «Подключить».

Вводим «Имя…» и «Пароль», записанные в договоре и нажимаем «Подключить»

Подключение PPTP
Шаг 1. В «Центр управления сетями…» (см. выше ) щелкнуть «Создание…».

Шаг 2. Щелкнуть «Подключиться к рабочему месту». Щелкнуть «Далее».


Шаг 4. Выбрать «Отложить…».

Шаг 5. В «Интернет-адрес» указать сервер провайдера и отметить «Разрешить использовать…». Нажать «Создать».

В «Интернет-адрес» указываем сервер провайдера, отмечаем «Разрешить использовать…» и нажимаем «Создать»
Шаг 6. Ввести «Имя» и «Пароль», приведенные в договоре. Нажать «Создать».

Шаг 7. Нажать «Закрыть».

Шаг 8. В папке «Сетевые подключения» (см. выше ) щелкнуть на созданном VPN и выбрать «Свойства».

Шаг 9. В закладке «Безопасность» щелкнуть «Туннельный протокол…». Нажать «ОК».

В закладке «Безопасность» выбираем «Туннельный протокол…» и нажимаем «ОК»
Шаг 10. В «Шифрование…» выбрать «необязательное». Нажать «ОК».

Шаг 11. Дважды щелкнуть на соединении VPN, ввести пароль и имя, нажать «Подключение».

Соединение с Интернетом будет установлено.
Подключение L2TP
Шаг 1. Выполнить Шаги 1-8 раздела «Подключение PPTP».
Шаг 2. В закладке «Безопасность» в «Тип VPN» выставить «Протокол L2TP…», а в «Шифрование…» выбрать из выпадающего списка «необязательное». Кликнуть «Дополнительные параметры».

Шаг 3. Ввести ключ провайдера, нажать «ОК».

Шаг 4. Открыть щелчком , ввести имя и пароль. Нажать «Подключение».

Соединение с Интернетом будет установлено.
Справка! Подключить и отключить PPPoE, PPTP и L2TP можно, щелкнув на пиктограмме сети в области уведомлений, выбрав «Высокоскоростное подключение» и нажав соответствующую кнопку. Для статического и динамического IP этих действий выполнять не нужно.

Подключение к точке доступа Интернет
Кабель – хорошая идея, но иногда бывает необходимо использовать мобильность на все сто процентов. В этом случае поможет подключение к точке доступа через установленный в ноутбуке радиомодуль Wi-Fi.
Шаг 1. Для активации модуля нажать одну из кнопок F1 – F12 на клавиатуре устройства, имеющую изображение «антенны». Иногда нажатие необходимо выполнить совместно с Fn. Wi-Fi также может включаться и специальным переключателем.

Шаг 2. После включения модуля кликнуть на пиктограмме сети и нажать «Подключение» к сети Wi-Fi.

Шаг 3. Ввести пароль, заданный для точки доступа, и нажать «ОК».

Соединение с Интернетом будет установлено.
Мобильный Интернет
Ноутбук может использоваться повсеместно, и если выход во всемирную сеть нужен там, где перечисленные выше варианты отсутствуют, поможет подключение с помощью мобильного Интернета.
Сегодня многие провайдеры сотовой связи предоставляют соединение с Интернетом через USB-модем.
Для подключения мобильного Интернета необходимо приобрести у провайдера сотовой связи USB-модем и SIM-карту со специальным тарифом Интернет. Можно использовать карту SIM и из собственного телефона, если на ней активирована услуга Интернет.
Шаг 1. Вставить SIM-карту в модем USB, как показано на примере-инструкции.

Шаг 2. Вставить модем в порт USB ноутбука.

Шаг 3. Запустится установка программы «Коннект менеджер» (модем МТС). Нажать «Выполнить».


Шаг 4. Дождаться установки ПО, следуя подсказкам. После инсталляции программы нажать «Коннект» для соединения с Интернетом.


Соединение с Интернетом будет установлено.
Телефон как точка доступа
Выйти в Интернет сегодня можно, даже не используя USB-модем. Для такой цели подойдет и обычный телефон с ОС Android.
Шаг 1. Открыть «Настройки» – «Беспроводные сети» – «Еще». Выбрать «Режим модема».

Шаг 2. Выбрать «Точка доступа».

Шаг 3. Выбрать «Настройка…».

Шаг 4. Придумать название, выбрать вариант защиты (например, WPA2PSK) и пароль соединения с телефоном (для WPA 2 – не менее 8 знаков). Нажать «Сохранить».

Шаг 5. Уточнить положение слайдера сети (должен быть «Вкл.», см. Шаги 1-2 ).

Теперь Интернет доступен через телефон. Единственный недостаток такого соединения – телефон довольно быстро разряжается, и его необходимо постоянно подзаряжать.
Видео — Сетевой кабель не подключен. Что делать, если он подключен но не работает