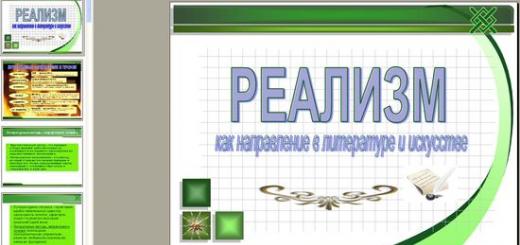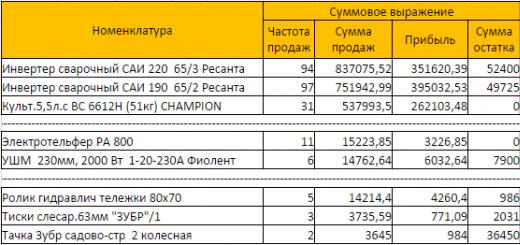Анимацию движения (motion-tweened) также можно применять к экземплярам, группам или текстовым блокам, при этом Flash поддерживает расчет промежуточных кадров при перемещении, изменении размера, поворота и скоса объектов. Дополнительно можно изменять цвет экземпляров объектов или текста, применяя градиентную смену цветов или изменяя их прозрачность. Чтобы выполнить такие изменения для группы или текстового блока, их предварительно следует преобразовать в символы командой Insert > Convert to Symbol (Вставка > Преобразовать в символ). При этом преобразуемый объект становится экземпляром этого символа.
Создать анимацию движения можно двумя способами:
- Создать начальный и конечный ключевые кадры и для начального кадра установить значение Motion (Движение) в раскрывающемся списке Tweening (Расчет) на панели Frame (Кадр).
- Создать начальный ключевой кадр, затем выполнить команду Insert > Create Motion Tween (Вставка > Рассчитать движение) и переместить объект в новую позицию на сцене. При этом Flash автоматически создаст заключительный ключевой кадр.
Рис. 4.10. Результат расчета промежуточных кадров анимации
При каждом изменении положения ключевых кадров либо изменении их содержимого Flash автоматически рассчитывает промежуточные кадры.
Рассмотрим последовательность действий при создании анимации движения с помощью задания параметров на панели Frame (Кадр):
- Выделяем имя слоя, чтобы сделать его текущим, и выделяем один из ключевых кадров слоя, где должна начаться анимация.
- Создаем на рабочем столе экземпляр, группу или текстовый блок либо перетаскиваем экземпляр символа из окна библиотеки. Рисованный объект следует преобразовать в символ.
- Создаем завершающий ключевой кадр, определяющий длину последовательности кадров.
- Чтобы изменить экземпляр, группу или текстовый блок в последнем кадре, можно выполнить следующее: переместить их в новую позицию, изменить размер, угол поворота или скоса, изменить цвет экземпляра или текста.
- Выполняем команду Window > Panels > Frame (Окно > Панели > Кадр), чтобы открыть панель Frame (Кадр). В раскрывающемся списке Tweening (Расчет) выбираем значение Motion (Движение).
- При изменении размера объекта следует установить флажок Scale (Масштабировать).
- Значение Easing (Плавность) задаем в диапазоне от -100 до 100, определяя тем самым скорость изменений во времени. Отрицательные значения соответствуют медленным изменениям вначале и быстрым в конце. Положительные - быстрым вначале и замедляющимся к концу анимации. По умолчанию скорость постоянна. Регулировка производится ползунком, открывающимся щелчком на стрелке.
- Вращение можно задать выбором значения из раскрывающегося списка Rotate (Поворот). По умолчанию вращения нет. Значение CW соответствует вращению по часовой стрелке, a CCW - против, с указанием требуемого числа оборотов. Это вращение будет добавлено к повороту объекта, заданному на шаге 4.
- Флажок Orient to Path
- Флажок Synchronize
- Snap (Привязка) фиксирует на ней анимируемый экземпляр.

Рис. 4.11. Выбор параметров анимации движения
Рассмотрим последовательность действий при создании анимации по команде Create Motion Tween (Рассчитать движение):
- Выделяем пустой ключевой кадр и изображаем на рабочем столе объект или перетаскиваем на него экземпляр символа из окна библиотеки.
- Выполняем команду Insert > Create Motion Tween (Вставка > Рассчитать движение). Изображенный на первом шаге объект будет автоматически преобразован в символ, которому присвоено имя tweenl. Последующим объектам будут присваиваться имена tween2, tween3 и т. д.
- Щелчком указываем кадр, где должна завершиться анимация, и выполняем команду Insert > Frame (Вставка > Кадр).
- Перемещаем объект, экземпляр или блок текста в желаемую позицию. Изменяем его размер и угол поворота, если это требуется. После всех изменений снимаем с объекта выделение. В конце последовательности кадров автоматически появляется ключевой кадр.
- Выделяем конечный ключевой кадр последовательности и выполняем команду Window > Panels > Frame (Окно > Панели > Кадр). На открывшейся панели Frame (Кадр) автоматически должно появиться значение Motion (Движение).
- Если был изменен размер, то следует установить флажок Scale (Масштабировать).
- Значение Easing (Плавность) задается в диапазоне от -100 до 100, определяя скорость изменений во времени. Отрицательные значения соответствуют медленным изменениям вначале и быстрым в конце. Положительные - быстрым вначале и замедляющимся к концу анимации. По умолчанию скорость постоянна. Регулировка производится ползунком, открывающимся щелчком на стрелке.
- Вращение задается выбором значения из раскрывающегося списка Rotate (Поворот). По умолчанию указывается значение Auto (Автоматически), определяемое поворотом объекта на шаге 4. Значение CW соответствует вращению по часовой стрелке, a CCW - против, с указанием требуемого числа оборотов. Это вращение будет добавлено к повороту, заданному на шаге 4.
- Флажок Orient to Path (Ориентация на траекторию) устанавливается в случае, если задана криволинейная траектория движения.
- Флажок Synchronize (Синхронизировать) позволяет синхронизировать число кадров анимации с числом экземпляров графики, если они различны.
- При заданной траектории движения флажок Snap (Привязка) фиксирует на ней анимируемый экземпляр.
Как уже говорилось, кадры могут быть простыми и ключевыми. Во Flash возможны следующие варианты их реализации.
Анимация движения – в ключевых кадрах рисуется начало и окончание движения, в простых кадрах делается постепенный переход от одной ключевой фазы к другой. По умолчанию соответствующей командой автоматически создается прямолинейное и равномерное движение того, что содержится в слое между двумя ключевыми кадрами. В старых версиях, Macromedia Flash, использовалась командаСоздать анимацию движения (Create Motion Tween) . В новых версиях, Adobe Flash, надо использовать команду Создать классическую анимацию движения .
Возможны также изменения цвета и прозрачности, вращение объектов. Эти виды анимации принципиально ничем не отличаются от движения – и в том и в другом случае изменяются свойства слоя.
Но есть и другие, специальные виды движения.
1. Движение по траектории. В старых версиях для того, чтобы задать движение не по прямой, надо было создавать новый специальный слой над слоем, с движущимся объектом. В этом слое любым способом (искривленной прямой, линией Безье, карандашом) рисовалась траектория движения. Далее определенными манипуляциями объект привязывался к траектории.
В Adobe Flash специальный слой создавать не надо, а надо применить команду Создать анимацию движения .Траекторию стало легче рисовать, ее можно дополнить рядом эффектов (например, вращением). При этом она легко делается невидимой.
2. Движение с ускорением/замедлением. Для создания неравномерного движения на вкладкеСвойства есть движок Замедление (Easing) . Этот параметр может меняться от -100 до +100. Отрицательному значению соответствует увеличение скорости к концу движения, положительному – замедление к концу движения.
Для оформления начала и конца движения надо во временном интервале создать еще 1 или 2 ключевых кадра и сделать в начале ускорение, а в конце замедление. Лучше поставить предельные значения: ±100, промежуточные обычно малоэффективны. А для высоких скоростей и ускорений требуется покадровая анимация.
Покадровая анимация – она состоит только из ключевых кадров, каждый кадр создается вручную. Очевидно, такой вид анимации имеет смысл вводить, если действие очень динамично, разнообразно.
Для увеличения времени демонстрации кадров можно между ключевыми ввести 1-3 простых, копирующих предыдущий ключевой. В этом случае анимация все равно останется покадровой, увеличится только время экспозиции кадра.
Наконец, с помощью покадровой анимации можно намного точнее сделать специальные движения: с большими ускорениями/замедлениями, по сложной траектории и пр.
Анимация формы – происходит постепенный переход фигуры одной формы в фигуру другой формы. Одновременно могут изменяться размеры, местоположение, цвет.
Но на анимацию формы имеется много ограничений. Она не работает:
· с растровой графикой;
· с текстом;
· с группами объектов – нельзя деформировать сгруппированные объекты;
· с клипами – деформировать можно только статичный объект.
Анимация формы реализуется так же, как и анимация движения, только в окошке Properties → Tween надо выбрать не Motions , аShape (в новых версиях – Создать анимацию формы) . Цвет кадров с анимацией формы – зеленый.
В анимации формы важную роль играют точки подсказки. Их ставят в начальном и конечном ключевых кадрах. Они обозначаются буквами латинского алфавита: a, b, c, d и так далее. Всего может быть 26 точек подсказки, вплоть до z . Буквы ставят по часовой стрелке.
Смысл точек подсказки в том, что место, обозначенное точкой (например, a ) в начальном ключевом кадре деформации, должно придти в место, обозначенное той же точкой (a) в конечном ключевом кадре. А если в конечном кадре точки поставить в другие места, то деформация пойдет другим путем. Промежуточные фазы могут быть совершенно разными, в том числе нежелательными.
Вообще анимация формы – капризный процесс. Чтобы деформация протекала так, как задумано, часто приходится потратить много времени. К тому же бывает, что она требует больших вычислительных ресурсов, компьютер может зависнуть. Этот вид анимации имеет смысл применять тогда, когда анимация движения однозначно к хорошим результатам не приводит. А покадровая анимация будет слишком трудоемкой.
Урок информатики
Дата: 02.03.2017 г.
Тема: « Анимация движения »
Класс: 9 «А»
Тип урока: изучение и первичное закрепление новых знаний
Цели урока:
Образовательная:
формирование умений создавать анимацию движения по траектории;
Воспитательная:
воспитывать внимательность, интерес к самостоятельной работе, творчеству, ответственность за сохранность школьного имущества, в частности, компьютерного класса, ответственность и требовательность к себе, трудолюбие, дисциплинированность.
Развивающая:
развитие познавательного интереса, логического и алгоритмического мышления.
Программное и методическое обеспечение урока: редактор Flash , учебное пособие «Информатика. 9 класс», § 16
Структура урока:
Организационный момент (2 мин)
Проверка домашнего задания (5 мин).
Усвоение новых знаний и способов действий (до 15 мин)
Физкультпауза (2 мин)
(до 16 мин)
Домашнее задание (1 мин)
Подведение итогов занятия (3 мин)
Этап рефлексии (1 мин)
Ход урока .
Организационный момент:
Здравствуйте! Садитесь. Кто сегодня отсутствует?
Сегодня на уроке мы продолжим изучение графического редактора Macromedia Flash . Освоим анимацию движения.
Проверка домашнего задания
И прежде всего мы с вами вспомним и освежим в памяти прошлые уроки.
Что такое покадровая анимация?
(Покадровая анимация – это анимация, полностью составленная из ключевых кадров )
Назовите достоинства и недостатки покадровой анимации?
(Недостатки: Покадровую анимацию сложно модифицировать. Приходится модифицировать все кадры .
Покадровая анимация занимает достаточно большой объем, так как приходится хранить информацию о каждом кадре. Достоинства: плавные переходы от кадра к кадру )
Как создать ключевой кадр? (F6 )
Как занести объект в библиотеку? (F8 )
Объяснение нового материала.
Анимация движения производится путём автоматической генерации (автозаполнения) промежуточных кадров. При этом ключевыми являются лишь первый и последний кадры, которые содержат начальную и конечную фазы анимации. Промежуточные кадры создаются путём изменения положения и трансформации экземпляров символов. Гене рацию промежуточных фаз обеспечивает инструмент Motion Tween (движение благодаря изменению промежуточных кадров).
Для вставки промежуточного кадра нажать F 5
Для удаления промежуточного кадра нажать Shift + F 5
N = f * t
N -необходимое число кадров
Демонстрация выполнения примеров 1-4.
Пример 1 . Создать анимацию движения шара на фоне деревьев (рис. 3.39).

B кадре 1 этого слоя, нарисуем шар, выбрав заливку радиальным градиентом. Преобразуем его в символ типа графика (Graphic), присвоив имя «шар»
Созданный символ попадет в библиотеку (вызывается клавишами Ctrl + L), a на слое «шap», теперь находится его экземпляр.
Поместим экземпляр символа «шap» слева перед деревьями.
Выделим на шкале времени 12-й кадр в обоих слоях и преобразуем в ключевой, нажав клавишу F6. Все кадры заполнятся содержанием, дублирующим ключевые кадры своего слоя (на это укажет серая окраска этих кадров на шкале времени).
На самом деле изображения находятся только в ключевых кадрах 1 и 12, а промежуточные кадры 2-11 содержат ссылки на кадр 1. Поэтому Flash-фильм (файл.swf) имеет очень маленький размер.
Кадры слоя «лес» оставим без изменения, поскольку фон неподвижен.
В 12-ом кадре слоя «шар» переместим шар в конечное положение, уменьшив его размеры с помощью инструмента трансформации.
Произведем автозаполнение промежуточных кадров. Для этого выделим первый или любой промежуточный кадр этого слоя (например, кадр 7). С помощью меню Вставка -› Создать анимацию движения правой кнопки мыши или панели Свойства сгенерируем промежуточные кадры. Сиреневая окраска и стрелка от 1-го кадра к 12-му указывает на то, что промежуточные кадры сгенерированы (рис. 3.41).(B случае ошибки стрелка рисуется пунктиром.)

Просмотрим последовательность фаз движения перемещая указатель кадров вдоль шкалы времени.
Одновременно несколько фаз анимации удобно наблюдать в режиме калькирования (Onion Skin), который включается кнопками на нижней рамке шкалы времени. В этом режиме отображаются контуры объектов в соседних кадрах или шлейф движущегося изображения (рис. 3.42).

Протестируем анимацию.
Анимация движения применима только для экземпляров библиотечных образцов (символов) или сгруппированных объектов.
Пример 2. Увеличить длительность созданной в примере 1 анимации до 3 c. Исследовать влияние количества и частоты кадров на длительность и плавность анимации.
Увеличим число кадров до N = 12 - 3 = 36, вставив промежуточные кадры клавишей F5 или протаскиванием выделенных концевых ключевых кадров с нажатой левой кнопкой мыши. Протестируем анимацию. Ее длительность 3 с.
На панели Свойства увеличим частоту до 30 кадров B секунду. Протестируем анимацию. Ее длительность стала 36: 30: 1,2 с.
Восстановим частоту 12 кадров в секунду.
Анимация движения, состоящего из нескольких этапов, реализуется заданием ключевых кадров в моменты начала и окончания этих этапов и коррекцией свойств объектов (их положения, размеров, цвета, прозрачности) в этих кадрах. Изменение скорости движения задается на панели Свойства параметром Замедление (Ease). По умолчанию движение равномерное (параметр=0), при установке положительного значения движение
замедленное, отрицательного - ускоренное.
Пример 3. Отредактировать созданную анимацию так, чтобы 1,5 с шар двигался c замедлением вправо и уменьшался, останавливался, а затем
1,5 с двигался с ускорением влево и увеличивался.
Выделим 18-й кадр слоя «шap» и преобразуем его в ключевой.
Установим шар в крайнее правое положение и уменьшим его инструментом Трансформация.
Выделим последний 36-й кадр и установим шар в крайнее левое положение. Восстановим его размер.
Зададим на первом этапе параметр Замедление (Ease) равным 80, а на втором- равным -80.
Протестируем анимацию.
Пример 4. Создать анимацию: пропеллер вентилятора совершает 1 оборот за 1 с.

(рис. 3.43, а).
С помощью инструментов выделения трансформируем его в пропеллер (рис. 3.43, 6) и превратим в символ типа Графика.
Центр вращения полученного объекта должен совпадать c центром пропеллера. При необходимости откорректируем положение
центра инструментом Трансформация (рис. 3.43, в).
Превратим 12-й кадр в ключевой.
Произведем автозаполнение промежуточных кадров, выполнив команду Вставка -› Создать анимацию движения.
Выделим любой промежуточный кадр и на панели Свойства установим: (Поворот по чс), 1 оборот (рис. 3.44).

Просмотрим последовательность фаз в режиме калькирования
(рис. 3.45).

Протестируем анимацию.
4. Физкультминутка
Движения глазными яблоками: вправо-вверх; влево-вверх, вправо-вниз, влево-вниз. Повторить 3,4 раза.
-Глаза закрыть, отдых 10-15 секунд.
5. Закрепление изученного материала на практике
Выполнение примеров 1-4 самостоятельно
6. Домашнее задание:
Изучить материал § 16
7. Подведение итогов:
Ответы на вопросы учеников (при возникновении таковых).
Звенит звонок. Урок окончен. Всем спасибо. Можете быть свободны.
Рефлексия.
Сегодня нового я узнал на _______________ %
Разобрался с данной темой на ____________%
Конспект ученика
Анимация движения 02.03.2017
Анимация движения - вид автоматической анимации осуществляющаяся путем автозаполнения промежуточных кадров.
F 5- вставка промежуточного кадра
Shift + F 5- удалить промежуточный кадр
N = f * t
N -необходимое число кадров
f -частота кадров(12 по умолчанию);
t-длительность анимации (в секундах);
Оформление классной доски
Анимация движения.N = f * t
F 5-
Shift + F 5 -
Как создать анимацию движения в Фотошопе?
В данном уроке мы научимся создавать простую анимацию движения объекта в Фотошопе .
Создадим новый документ размером 200 на 200 пикселей с прозрачным фоном. Для того, чтобы создать новый документ, выберем пункты меню «Файл» - «Новый», зададим ему ширину и высоту, и прозрачный фон. На панели инструментов выберем инструмент «Кисть», зададим ей главный диаметр – 15 пикселей и любой цвет. Теперь при помощи данного инструмента нарисуем траекторию, по которой будет двигаться наш объект.
Затем создадим новый слой.
При помощи инструмента «Кисть» аналогичным образом нарисуем насекомое, уменьшив немного размер кисти и изменив её цвет.
Теперь следует изменить положение насекомого таким образом, чтобы оно соответствовало направлению его движения. Для этого выберем пункты меню «Редактировать» - «Трансформирование» - «Поворот».
Создадим дубликат слоя с насекомым. Для этого щёлкнем по слою правой кнопкой мыши и выберем «Создать дубликат слоя». Зададим полученному слою произвольное имя. Далее немного изменим положение насекомого, снова применив к полученному слою «Трансформирование» - «Поворот».
Теперь будем повторять следующие действия: создание дубликата предыдущего слоя и изменение положения нашего насекомого таким образом, чтобы он «продвигался» вперёд по своей траектории. Данные действия будем повторять такое количество раз, пока не будет заполнена вся траектория движения.
Когда вся траектория будет «заполнена», перейдём к созданию анимации. Для этого выберем «Окно» - «Анимация».
В появившемся окне «Animation» на данный момент находится один кадр.
Сделаем все слои, кроме слоя с траекторией и слоя с насекомым, находящимся в начальном положении, невидимыми. Для того, чтобы сделать слой видимым или невидимым, нужно щёлкнуть мышью на «глаз», находящийся перед слоем в палитре слоёв. По умолчанию все слои являются видимыми.
Далее при создании каждого нового кадра анимации необходимо сделать видимым новый слой, предварительно отключив видимость предыдущего. Данные действия стоит выполнять до тех пор, пока не будет пройден весь путь.
Теперь выберем все имеющиеся кадры, зажав предварительно клавишу «Ctrl». Зададим время задержки для каждого кадра 0,2 секунды и сделаем слой с траекторией невидимым.
Анимация движения готова. Теперь сохраним полученное анимированное изображение. Для этого выберем пункты меню «Файл» - «Сохранить для web» и зададим файлу любое имя.
(0)| 1. | Простая текстовая анимация | 1:48 | 1 | 4216 | |
| 2. | Переливающийся текст | 2:44 | 0 | 5845 | |
| 3. | Мигание картинки | 1:51 | 0 | 2523 | |
| 4. | Сверкающие фары | 2:26 | 0 | 4261 | |
| 5. | Анимация дождя | 2:12 | 0 | 2116 | |
| 6. | Падающий Снег | 2:33 | 0 | 5354 | |
Делать flash-ролики с анимацией движения , но это движение было по прямой. Теперь пора разобраться, как делать движение по заданной траектории. Для задания траектории нам понадобится дополнительный слой.
Откройте программу Macromedia Flash Professional 8 , и создайте в ней новый документ. Слои создаются на временной ленте с помощью нажатия иконки Insert Layer (вставить слой). Для создания нового слоя можно также выбрать в меню Insert — Timeline — Layer . Так создается обычный слой. Возможно, Вы это уже делали, когда создавали без траектории.
![]() Но теперь Вам понадобится направляющий слой. Он создается с помощью иконки Add Motion Guide
(добавить направляющую движения), или с помощью меню Insert — Timeline — Add Motion Guide
. Создайте его, он у Вас появится на временной ленте выше основного слоя. Если направляющий слой будет ниже — он не будет работать. В таком случае его нужно перетащить мышкой вверх.
Но теперь Вам понадобится направляющий слой. Он создается с помощью иконки Add Motion Guide
(добавить направляющую движения), или с помощью меню Insert — Timeline — Add Motion Guide
. Создайте его, он у Вас появится на временной ленте выше основного слоя. Если направляющий слой будет ниже — он не будет работать. В таком случае его нужно перетащить мышкой вверх.
Выделяете в основном слое первый кадр, с которого начнется анимация движения, и если он не ключевой, делаете его ключевым с помощью меню Insert - Timeline - Keyframe (или с помощью нажатия на него правой клавишей мыши и выбора Insert Keyframe ). Размещаете на этом кадре объект. Это может быть импортированная картинка, группа объектов, или текст. Если Вы импортируете картинку, сначала подготовьте ее в графическом редакторе, и затем в программе Macromedia Flash выберите в меню File — Import — Import to Stage . Если объект рисованный, то сгруппируйте его с помощью меню Modify — Convert into Symbol .
Затем выбираете на основном слое последний кадр, которым будет заканчиваться анимация движения, и делаете этот кадр ключевым. В этом кадре перетаскиваете объект в конечное положение, в котором он будет находиться в конце анимации движения.
Выделяете первый кадр в направляющем слое, если он не ключевой, делаете его ключевым, и размещаете на нем траекторию движения: выделяете первый ключевой кадр в направляющем слое, и создаете траекторию любыми инструментами, которые создают линию. Это может быть ломаная, кривая, часть окружности и так далее.
 После этого выделите первый кадр, и перетащите объект на начальную точку траектории. Объект на начальной точке должен закрепиться. Вы увидите, как он притянется к начальной точке — контуры объекта станут жирнее.
После этого выделите первый кадр, и перетащите объект на начальную точку траектории. Объект на начальной точке должен закрепиться. Вы увидите, как он притянется к начальной точке — контуры объекта станут жирнее.
 Чтобы в программе Macromedia Flash Professional 8 объект притянулся, в меню View — Snapping
должны быть включены пункты Snap to Guides
(захват по направляющим) и Snap to Objects
(захват по объектам). Также проверьте, включен ли пункт Snap Align
(захват по выравниванию). Хотя последний пункт на притяжение объекта к траектории не влияет, все же его лучше тоже включить.
Чтобы в программе Macromedia Flash Professional 8 объект притянулся, в меню View — Snapping
должны быть включены пункты Snap to Guides
(захват по направляющим) и Snap to Objects
(захват по объектам). Также проверьте, включен ли пункт Snap Align
(захват по выравниванию). Хотя последний пункт на притяжение объекта к траектории не влияет, все же его лучше тоже включить.
Теперь перейдите программе Macromedia Flash на конечный кадр. Выделите его в направляющем слое, и выберите в меню Insert — Timeline — Frame . Добавится обыкновенный кадр, не ключевой (для добавления можете также нажать правой клавишей мыши на кадр, и выбрать Insert Frame ). Таким образом, у Вас будет на конечном кадре в основном слое ключевой кадр, а в направляющем слое простой кадр.
 После этого в последнем кадре притяните объект к конечной точке траектории. Далее делаете в программе Macromedia Flash анимацию движения: выделяете какой-нибудь промежуточный кадр между начальным и конечным, и в панели Properties
выбираете в списке Tween
(заполнение кадров) пункт Motion
(движение). Если Вы хотите, чтобы объект поворачивался по направлению траектории, а не просто перемещался, включаете в панели свойств пункт Orient to Path
(если этого свойства Вы не видите, нажмите на белый треугольник в правом нижнем углу панели свойств).
После этого в последнем кадре притяните объект к конечной точке траектории. Далее делаете в программе Macromedia Flash анимацию движения: выделяете какой-нибудь промежуточный кадр между начальным и конечным, и в панели Properties
выбираете в списке Tween
(заполнение кадров) пункт Motion
(движение). Если Вы хотите, чтобы объект поворачивался по направлению траектории, а не просто перемещался, включаете в панели свойств пункт Orient to Path
(если этого свойства Вы не видите, нажмите на белый треугольник в правом нижнем углу панели свойств).
Также в панели свойств в программе Macromedia Flash Professional 8 Вы можете добавить следующие свойства для Вашей анимации движения:
 Scale
(масштаб): при включенной опции, если размер или форма объекта в начальном или конечном ключевых кадрах будут изменены, то это изменение во время анимации движения будет происходить плавно.
Scale
(масштаб): при включенной опции, если размер или форма объекта в начальном или конечном ключевых кадрах будут изменены, то это изменение во время анимации движения будет происходить плавно.
Ease (замедление): используется, если нужно ускорить, или замедлить движение. Для применения опции передвиньте бегунок вверх или вниз, или впишите в окошко цифры от −100 до 100.
Rotate (вращение): объекты при движении вращаются по или против часовой стрелки, Количество оборотов объекта во время анимации движения прописывается в окошке.
Задание: сделать flash-ролик с анимацией движения по траектории. Вот, что получилось у меня:
В этом flash-ролике я использовал, кроме анимации движения (кораблик) также (слова) и (волны).
Видео о том, как сделать анимацию движения по траектории в программе Macromedia Flash Professional 8
Более подробные сведения Вы можете получить в разделах "Все курсы" и "Полезности", в которые можно перейти через верхнее меню сайта. В этих разделах статьи сгруппированы по тематикам в блоки, содержащие максимально развернутую (насколько это было возможно) информацию по различным темам.
Также Вы можете подписаться на блог, и узнавать о всех новых статьях.
Это не займет много времени. Просто нажмите на ссылку ниже: