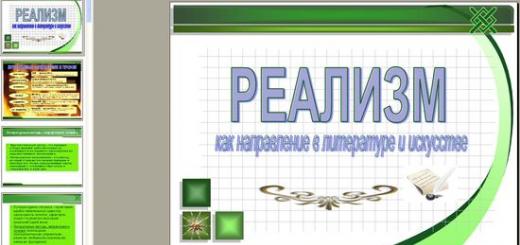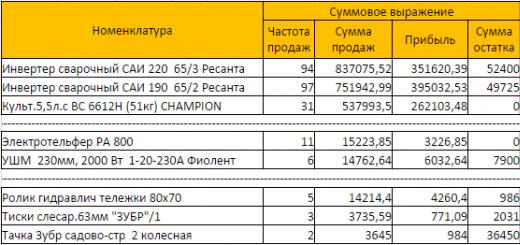Инструкция
Запустите браузер Mozilla Firefox - у вас уже откроется как минимум одна вкладка. По вашему выбору этой вкладкой может стать пустой белый бланк, либо веб-страница, назначенная в качестве домашней, или даже сразу несколько страниц - тогда при запуске браузера откроется и соответствующее количество вкладок. Помимо этого существует возможность установить в качестве стартовой страницы (новой вкладки) экспресс-панель с визуальными закладками. Так что для сначала проанализируйте свою ситуацию и решите, какой из возможных вариантов настройки для вас будет наиболее предпочтителен.
Не оставляйте в качестве стартовой страницы пустую вкладку, если вы намереваетесь очень часто посещать большое количество одних и тех же URL-адресов. Ведь в этом случае для перехода на любимые сайты вам каждый раз придется набирать эти URL"ы вручную, либо разыскивать нужные ссылки в закладках и журнале или вообще использовать веб-поиск. Намного целесообразнее в данном случае будет установить в качестве стартовой страницы (новой вкладки) экспресс-панель, разработанную для Mozilla Firefox. Более подробную информацию по существующим модификациям экспресс-панелей (отзывы пользователей, советы по установке и настройкам) ищите в интернете.
Не тратьте свое время и ресурсы компьютера на установку, настройку и зксплуатацию экспресс-панели с многочисленными визуальными закладками, если в интернете вы регулярно посещаете всего пару-тройку сайтов. В этом случае их лучше назначить домашними страницами. При запуске браузера и/или при нажатии на кнопку «Домой» они откроются сразу все - каждый сайт в отдельной вкладке, а редкие переходы по другим ссылкам можно будет делать и с пустой страницы с помощью обычных средств.
Внесите необходимые изменения в настройки Mozilla Firefox. Откройте меню браузера - оно вызывается оранжевой кнопкой вверху слева. Щелкните по пункту «Настройки». В появившемся окне начните с группы «Основные настройки» - в ней укажите адрес (адреса) домашней страницы, а также выберите наиболее оптимальный вариант отображения вкладок при запуске браузера. Если не знаете, как это сделать, нажмите на кнопку «Справка» в правом нижнем углу окна настроек.
Перейдите в следующую группу настроек - «Вкладки». Чтобы выбрать наиболее предпочтительные параметры, изучите информацию в справочной системе. Отметьте все нужные пункты флажками и нажмите на кнопку ОК, чтобы сохранить сделанные настройки.
Загрузите понравившееся вам дополнение. Как правило, после окончания процесса установки требуется перезапустить браузер.
Визуальные закладки позволяют быстро перемещаться между веб-страницами в сети Интернет. У многих из вас домашней страницей браузера установлен какой-нибудь сайт. Чаще всего такой страницей бывает сайт поисковой системы Яндекс или Google.
Для того, чтобы перейти к какому-нибудь конкретному сайту, нужно ввести его название в адресную строку, а если этот сайт сохранен у вас в закладках, то его нужно выбрать на панели закладок, или из меню настроек браузера следует перейти к пункту «Закладки», и из расположенных там закладок выбрать нужный сайт.
Для совершения этих действий, необходимо сделать довольно много телодвижений. Для упрощения запуска нужного сайта из закладок, были разработаны специальные дополнения (расширения) для браузера Mozilla Firefox.
Такое установленное в браузер дополнение становится домашней страницей. На этой странице появляются окна закладок с миниатюрным изображением сайта, добавленного в закладки. Количество таких окон с закладками регулируется в настройках дополнения. Так намного удобнее переходить на нужный сайт просто кликнув по его изображению.
Самыми известными дополнениями такого типа являются Speed Dial и Fast Dial. Сейчас я расскажу еще о двух подобных дополнениях: Яндекс.Бар с визуальными закладками и Super Start.
В этой статье, вы можете прочитать про обзор старых визуальных закладок. Ссылка на загрузку старой версии расширения была удалена с сайта Яндекса, и сейчас оттуда можно загрузить только новую версию дополнения Визуальные закладки от Яндекса.
Из статьи узнаете о том, как установить файл расширения визуальные закладки в браузер Mozilla Firefox. В старой версии расширения Визуальные закладки для Mozilla Firefox настройки дополнения остались прежними, такими, какими они описаны в этой статье.
Визуальные закладки Яндекса в Mozilla Firefox
Для вызова визуальных закладок потребуется нажать на кнопку «Firefox» => «Новая вкладка» => «Новая вкладка» (или сочетание клавиш на клавиатуре «Ctrl» + «T»). После этого, в браузере появляется новая вкладка – «Визуальные закладки».
Для настройки расширения, в правом нижнем углу нужно будет нажать на кнопку «Настройки».
В окне «Визуальные закладки: настройка» вы можете выбрать фоновое изображение для страницы. В этом окне, вы можете выбрать время его обновления, или не обновлять это изображение никогда. Если вы нажмете на кнопку «Добавить», то сможете загрузить новое фоновое изображение со своего компьютера.
Также здесь можно выбрать количество закладок по горизонтали и вертикали (всего поддерживается 48 закладок). Вы можете добавить любое новое фоновое изображение нажав на кнопку «Добавить», и загрузить его со своего компьютера.
Для ввода новых визуальных закладок необходимо кликнуть по прямоугольной прозрачной закладке. После этого появляется окно «Редактирование визуальной закладки».
В этом окне необходимо ввести название сайта, который вы хотите добавить в качестве визуальной закладки.. Можете также ввести название визуальной закладки, но это делать не обязательно. После этого нажимаем на кнопку «Сохранить».

Визуальная закладка с моим сайтом добавлена. Вы можете перемещать закладки с места на место, редактировать их, обновлять и удалять.

Для того, чтобы сделать «Визуальные закладки» стартовой страницей при запуске браузера, необходимо нажать на кнопку «Firefox» => «Настройки» => «Настройки». Во вкладке «Основные», в строке «Домашняя страница» следует ввести выражение «yafd:tabs», а затем нажать на кнопку «ОК».

Теперь при открытии браузера Mozilla Firefox домашней страницей будут Визуальные закладки.
Дополнение Super Start
Для того, чтобы установить в браузер дополнение Super Start нужно нажать на кнопку «Firefox» => «Дополнения» => «Получить дополнения». В поле «Поиск среди дополнений» необходимо ввести выражение — «Super Start».
На странице дополнения нажимаете на кнопку «Добавить в Firefox» => «Установить сейчас» => «Перезапустить сейчас». Расширение Super Start установлено в браузер Mozilla Firefox.
Для настройки установленного дополнения потребуется нажать на кнопку «Firefox» => «Дополнения» => «Расширения» => «Super Start».
В поле расширения Super Start нужно нажать на кнопку «Настройки». Во вкладке общие поставьте флажок напротив пункта «Сделать Super Start домашней страницей».
В настройках отображения вы можете менять количество «Окон в ряду» (максимальное число - 17) и «Минимальное число строк» (максимальное число - 10). Можно выбрать количество окон только по горизонтали, при добавлении новых закладок, их количество будет увеличиваться автоматически.
Поставьте флажок напротив пункта «Выровнять высоту страницы по возможности», для того, чтобы закладки помещались на экране монитора. Можно отметить пункт «Отображать закладки». После этого потребуется нажать на кнопку «ОК».

Во вкладке настройки вида вы можете поставить флажок напротив пункта «Использовать свои настройки отображения». После этого активируются кнопки управления вкладки «Настройка вида».
При нажатии на кнопку «Выберите изображение», откроется окно Проводника, с его помощью вы можете выбрать и загрузить изображение со своего компьютера. Также здесь вы можете «Удалить изображение», которое вы загрузили. Если вы не загрузите изображение, то вы можете оставить прозрачный фон или использовать для фона один из предложенных цветов.

После перезапуска браузера Firefox расширение Super Start стало домашней страницей.
В правом верхнем углу страницы при нажатии на цветные круглые кнопочки будет изменяться фон страницы в соответствующий цвет, если вы не загрузили свое изображение. Справа от окон с закладками находится кнопочка в виде треугольника. При нажатии на нее вы можете в появившемся окошке делать свои заметки. Эти записи вы можете затем скопировать в любой текстовый редактор. При повторном нажатии окно с заметками исчезает.

В правом верхнем углу страницы находятся кнопка «Закладки» (если поставить флажок напротив пункта «Отображать в закладках в настройках дополнения») и кнопка «Недавно закрытые».
При нажатии на кнопку «Закладки» будет открываться список ваших закладок, а при нажатии на кнопку «Недавно закрытые», вы увидите недавно закрытые закладки.
Для добавления сайта на страницу закладок, нужно кликнуть по соответствующему окну.
После этого появляется окно «Введите URL» для ввода адреса сайта.. Когда я вводил название сайта, то появлялись подсказки с адресом сайта, и я выбрал полное название сайта из подсказки.
Если захотите, то вы можете выбрать изображение со своего компьютера, которое будет отображаться вместо изображения страницы сайта. Здесь вы можете дать название сайту, но это делать необязательно. После этого нажимаем на кнопку «ОК».

В верхней части окна с миниатюрой сайта расположены значки управления. При нажатии на значок «Открыть в новой вкладке» сайт откроется в новой вкладке. Нажимая на соответствующие кнопки вы можете «Настроить», «Обновить» или «Удалить сайт».
Дополнение добавляет сайты по порядку по горизонтали, но вы можете перемещать сайты в любое окно.
Для того, чтобы при переходе на выбранный из визуальных закладок сайт, этот сайт открывался в новом окне, необходимо на миниатюре страницы сайта нажимать на маленький значок «Открыть в новой вкладке», иначе новая веб-страница откроется в этой вкладке. Это не совсем удобно при использовании этого расширения. Было бы удобнее, если бы открытие сайта в новой вкладке происходило просто при нажатии на окно с миниатюрой сайта.
Вот так выглядит домашняя страница с загруженным с моего компьютера фоновым изображением.

Дополнение Super Start мне больше понравилось, чем Визуальные закладки от Яндекса, тем, что в Super Start можно сделать большее количество окон для миниатюр визуальных закладок, а также тем, что закладки в этом расширении выглядят красивее.
Для того, чтобы отключить или удалить дополнение необходимо нажать на кнопку «Firefox» => «Дополнения» => «Расширения» => здесь вы выбираете соответствующее дополнение и нажимаете на кнопку «Отключить» или «Удалить». После перезапуска браузера расширение будет удалено из браузера Mozilla Firefox.
Выводы статьи
Обзор расширений визуальных закладок для браузера Mozilla Firefox: визуальные закладки Яндекса и Super Start.
Многим понравилась идея с визуальными закладками, и пользователи Mozilla Firefox захотели данный функционал на любимый браузер. Разработчики браузера эту идею поддержали слабовато, зато появилось множество сторонних дополнений, которые выполняют востребованную задачу. Но и эти плагины могут оказаться «сырыми», так как юзеры часто жалуются, что пропали визуальные закладки в FireFox. Как восстановить их узнайте в рамках данной статьи.
О визуальных закладках
Сразу оговорю некоторые моменты. То, что сейчас представлено в браузере, можно назвать визуальными закладками, но функционал остается не до конца проработанным.
Да, сайты, которые вы посетили, отображаются при открытии новой вкладки (не домашней страницы). Но самостоятельно добавить сюда закладку нельзя. В целом, можно закрепить позицию сайта (я закрепил сайт bbc.com) и он останется в этом окне, даже если:
В ином случае, если вы не поставили флажок «Закрепить этот сайт в текущей позиции», все данные пропадут безвозвратно.
Совет! Работаете с зарубежными сайтами через Mozilla Firefox? Подключите переводчик страниц , чтобы на месте распознавать неизвестные зарубежные слова или переводить текст целиком.
Дополнения
Плагины для браузера помогают решить задачу с полноценным функционалом закладок, и не только. К примеру, установив расширение в Mozilla Firefox от Яндекса , можно получить дополнительную полезную информацию. Чтобы установить, просто нажмите «Добавить в Firefox».
Но что делать, если при открытии браузера и начала новой сессии, пропали визуальные закладки плагина и отображается стандартная «новая вкладка»?
Вероятно, произошел какой-либо сбой в работе плагина и Mozilla Firefox выключил его. Чтобы включить обратно дополнение:

В случае, если плагин не выключился, а в нем возникли неполадки, обратитесь к автору дополнения или поищите информацию на домашней странице.
Многие браузеры предоставляют пользователям возможность создания визуальных закладок. Такие закладки обеспечивают более комфортную работу с браузером. Сегодня Страна Советов расскажет, как сделать визуальные закладки в Mozilla Firefox .В отличие от Opera, браузер Mozilla Firefox не имеет встроенного сервиса визуальных закладок. Как быть, если вам нужны визуальные закладки в браузере, но вы не готовы променять Firefox на другой браузер только ради этой функции? На помощь придут различные дополнения , которые помогут вам сделать визуальные закладки в Mozilla Firefox.
Итак, как сделать визуальные закладки в Mozilla Firefox? Для начала нужно установить специальное дополнение, которое позволить вам создавать и настраивать визуальные закладки. Таких дополнений есть несколько. Пожалуй, самое известное — этоЯндекс.Бар , в числе функций которого есть и визуальные закладки. Если вы не хотите ставить Яндекс.Бар, можем посоветовать вам дополнения Speed Dial, Fast Dial, Sugestron Speed Dial .
Мы расскажем, как сделать визуальные закладки в Mozilla Firefox при помощи дополнения Speed Dial. Установка и настройка других подобных дополнений имеют такой же принцип, поэтому они не должны вызвать у вас ни малейших сложностей. Для начала нам нужно зайти в менеджер дополнений браузера . Для этого в меню Инструменты выбираем пункт дополнения. В открывшемся окне переходим на вкладку Поиск дополнений:
В строке поиска (ее можно узнать по надписи курсивом «Поиск по всем дополнениям» и значку увеличительного стекла) вводим название нужного нам дополнения — в данном случае Speed Dial — и жмем на значок лупы или клавишу Enter на клавиатуре. В окне появятся предлагаемые дополнения, нужное нам дополнение должно быть на первом месте . Выделяем его, нажав на название дополнения левой кнопкой мыши, и нажимаем на кнопку Добавить в Firefox...
Появится окно с предупреждением. Не боимся предупреждения и нажимаем кнопку Установить сейчас.После установки нам предложат перезапустить браузер . После перезапуска браузера настраиваем дополнение. Для этого снова заходим в Инструменты — Дополнения, но вместо вкладки Поиск дополнений выбираем вкладку Расширения. В ней кликаем по свежеустановленному дополнению Speed Dial и нажимаем на кнопку Настройки.
Сначала обратим внимание на выпадающее меню Действия внизу окна настроек . Оно позволяет сбросить настройки дополнения, восстановив настройки по умолчанию, совершить первоначальную настройку дополнения, экспортировать настройки и закладки в отдельный файл в формате speeddial (специфический формат дополнения) или HTML, импортировать настройки из файла или восстановить из резервной копии.
Сейчас нам нужен пункт Первоначальная конфигурация . Первоначальная настройка Speed Dial позволяет настроить загрузку дополнения в новых пустых окнах и вкладках, использование групп визуальных закладок, добавить кнопку дополнения на панель инструментов браузера и установить визуальные закладки Mozilla Firefox в качестве домашней страницы. Все, что нам нужно — это поставить галочки напротив нужных нам пунктов и нажать на кнопку ОК.
Теперь давайте подробнее рассмотрим окно настроек Speed Dial . Во вкладке Основные можно настроить группы визуальных закладок: названия групп и количество закладок в группе. Одновременно в браузере может быть активна одна группа, но группы сделаны вкладками, поэтому между ними можно легко переключаться. Кроме этого, во вкладке основных настроек можно настроить автоматическую загрузку дополнения в новых пустых окнах и/или вкладках, а также доступ к Speed Dial через контекстное меню и меню «Закладки».
Во вкладке По умолчанию можно настроить частоту обновления превью сайтов в визуальных закладках, использование JavaScript, размер закладок и количество закладок в строках и столбцах. Во вкладке Миниатюры настраиваются параметры миниатюр, во вкладке Управления — горячие клавиши и действия мыши, во вкладке Дополнительно — остальные, не столь важные параметры. Чтобы сохранить внесенные изменения, нужно нажать кнопку ОК .
Чтобы создать новую визуальную закладку , щелкаем правой кнопкой мыши по пустой закладке с номером и выбираем пункт Изменить. В открывшемся окне вводим адрес (URL) нужного нам сайта, заголовок (если не вводить заголовок и поставить галочку в чекбоксе Динамический, заголовок будет формироваться динамически при обновлении закладки). В выпадающем списке Обновлять выбираем время обновления: никогда или периодически. Если вы выбрали пункт Периодически, появится еще один выпадающий список. Из него нужно будет выбрать единицу времени (часы, дни, минуты, секунды), а число ввести вручную. Ставить ли галочку в чекбоксе Использовать JavaScript? Не обязательно, но желательно — превью некоторых сайтов без JavaScript не загрузятся.
Вот так легко можно сделать визуальные закладки в Mozilla Firefox. Десять минут на установку и настройку — и ваш браузер стал удобнее и функциональнее!
Прежде, чем приступать к самой сути статьи, для начала давайте попытаемся изучить, что такое визуальные закладки для Firefox? Это то, что вы видите на стартовой странице обозревателя. Это своего рода навигационное меню по вашим наиболее часто посещаемым сайтам.
Благодаря визуальным закладкам можно получить доступ ко всем нужным страницам в одни клик, причем в прямом смысле данного слова. Не нужно вводить адрес сайта в адресную строку, либо искать его через поисковые системы, типа Гугл и Яндекс. Достаточно нажать на специальную закладку на главной странице браузера, и вы незамедлительно будете перемещены на ту страницу, которую запросили.
Зачем нужны визуальные закладки Яндекса?
Это вполне логичный вопрос, так как в браузере Mozilla Firefox изначально уже есть свои стоковые визуальные закладки. Но по сути они таковыми не являются. Действительно, на домашней странице Фаерфокс вам отображаются страницы, которые вы посещаете чаще всего. Такие закладки неудобны тем, что, например, вы несколько раз посетите какой-то сайт, а он будет занесен на главную страницу, принудительно. Проще говоря, в них нет достаточного количества функций и настроек, которые требуется продвинутому пользователю, дабы реализовать максимальное удобство и комфорт при работе с обозревателем сайтов.
Именно поэтому, стоит обратить внимание на такое дополнение, как визуальные закладки Яндекс для Mozilla Firefox. Они позволяют устанавливать статичные вкладки сайтов, назовем их так, и настроить их так, как вам хочется. Плюс дополнение постоянно обновляется, что привносит новые возможности с каждой последующей версией.
Теперь, когда вы уже знаете предназначение данного расширения, можем приступить к описанию его скачивания и установки. Об этом говорится, как раз ниже.
Скачивание и установка визуальных закладок от Яндекс
Скачивание и установка расширения производится через магазин аддонов Mozilla. Поэтому сразу надо запустить браузер Firefox. Затем открыть меню (значок находится в верхнем правом углу на панели браузера). В меню выбрать пункт «Дополнения» . Либо просто нажмите Ctrl+Shift+A , чтобы открыть нужную страницу.
Замечательно. Вы после этих действий, будет открыть специальная страница, где собраны ваши дополнения, установленные в браузере. Нам надо зайти в магазин, так что, находясь на странице «Получить Дополнения» пролистайте вниз. И когда увидите кнопку «Посмотреть большей дополнений!» , делайте по ней клик.

Клик по этой синей кнопке откроет нужный нам маркет дополнительных приложений для Mozilla. В форме поиска пропишите: «Визуальные закладки от Яндекс» . И среди результатов в самом верху нажмите по соответствующей ссылке, чтобы открыть страницу с дополнением.

Отлично! Жмите синюю кнопку «Добавить в Firefox» и дождитесь окончания скачивания.

Когда оно закончится, появится всплывающее окошко, где надо нажать на кнопку «Добавить» .

Вот мы и установили визуальные закладки от Яндекс. На панели Mozilla появился соответствующий значок.

Теперь можно приступать к их использованию и настройке. О том, как пользоваться ими, написано ниже.
Как пользоваться и настроить
И так, после установки, вместо стандартной стартовой страницы будет открываться новая, с закладками от Yandex. Изначально на ней будут установлены какие-то закладки. Если они вам не нужны, и вы не хотите, чтобы они занимали лишнее место на экране монитора, то не проблема, можно их удалить. Для этого, просто наведите на нужную вкладку курсором мыши и подождите, пока появятся значки настроек и удаления. После чего, нажмите крестик, чтобы удалить вкладку, и подтвердите свое действие нажатием на кнопку «Да» . Если необходимо поменять название, либо адрес сайта, жмите на значок шестеренки.

Как добавить вкладку на панель

Настройка визуальных закладок Яндекса
Вы можете настроить внешний вид вкладок и страницы, на которой они пребывают. Сменить фон, указать количество вкладок на экране (максимум 25), и добавить много других настроек. Чтобы это сделать, надо сперва открыть специальное меню. Оно запускается нажатием мышкой по ссылке «Настройки» на стартовой странице.

Там находиться все необходимые настройки. Думаю здесь описывать ничего не требуется, поскольку там и так все понятно. Экспериментируйте, чтобы добиться максимального удобства и комфорта при использовании.