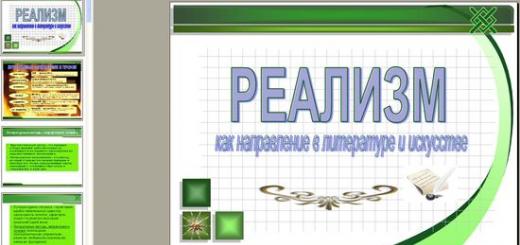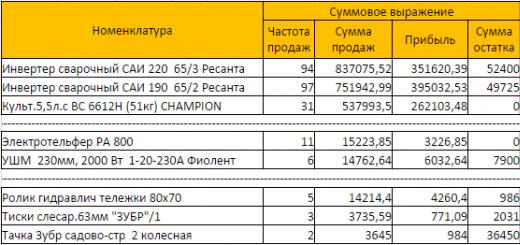Настройки Рабочего места кассира
При использовании режима РМК допускается замена прав пользователя без выхода из программы. Например, для оформления выемки денежных средств старшим кассиром достаточно считать код его служебной карточки, чтобы активировать функцию выемки. Ограничение функциональных возможностей кассира при работе в РМК определяется сочетанием общих настроек интерфейса РМК и персональных дополнительных прав пользователя.
В программе предусмотрены две предварительно выполненные настройки РМК: для продовольственного и непродовольственного магазина. Однако администратор системы может создать нужное количество настроек, учитывающих специфику работы разных магазинов.
Настройки интерфейса РМК размещаются на трех страницах: Общие настройки , Быстрые товары и Настройки нижней панели.
Общие настройки РМК управляют поведением программы при оформлении розничных продаж в целом. Например, общими настройками определяется возможность ввода произвольного значения цены, если цена продажи не назначена, печать документов при возврате, проведение опроса покупателей, а также поведение некоторых форм.
На странице Быстрые товары можно выполнить настройку горячих клавиш для товаров, которые продаются достаточно часто, но не имеют промышленного штрихкода. На клавишах панели быстрых товаров в РМК можно вывести изображение товара.
Настройка нижней панели заключается в выборе необходимых для работы команд из списка 26 предустановленных команд. Поддержаны команды регистрации личных продаж и замены прав пользователей, выемки и внесения денежных средств, управления отложенными чеками и сторнирование чека, работы с дисконтными картами и скидками, управление подключенным к кассе оборудованием и печатью документов.
Персональные настройки пользователя определяют доступ к настроенным операциям в РМК. Кассиру можно предоставить возможность редактирования полей табличной части чека, регистрации дисконтных карт и проведения опроса, оформления возвратов, установить контроль остатков при оформлении чека, а также дать возможность использовать функции, определенные общими настройками РМК. Не доступные рядовому кассиру команды выводятся на экран, но становятся неактивными.
В программе реализована возможность установить порядок округления суммы чека в пользу покупателя в определенном магазине. Можно также назначить вид минимальных цен продажи. При автоматическом расчете скидок система заменит цену со скидкой на минимально возможную, если скидка оказалась слишком большой.
Большое количество настроек позволяют выполнить тонкую настройку программы на кассовом месте, учесть специфическое распределение обязанностей сотрудников магазина и оформить продажи с максимально возможной скоростью.
Запуск магазина — выбор оборудования и конфигурации 1С
Да простят меня все системные администраторы, сетевики и
прочие достопочтенные ИТ специалисты, ни коем образом не связанные с 1С.
С интересных слов начинается данная запись, но и тема сама по себе достаточно обширная и интересная. Повествование о запуске магазина рассчитано на несколько статей, описывающих процесс поэтапно. Сейчас мы рассмотрим общие положения, составим план действий по автоматизации продаж в небольшом магазине самообслуживания, а также подберем оборудование и оптимальную конфигурацию программы 1С. Если разбить данную информацию по блокам, то получим следующее:
- Выбор конфигурации 1С и другого ПО
- Выбор торгового, офисного оборудования и комплектующих для ПК
- Организация локальной сети и видео наблюдения
Буду стараться описывать каждый пункт кратко, т.к. многие вещи очевидны.
По большому счету, деятельность ИТ специалистов направлена на создание и поддержание различных сервисов, одним из которых является такой всеобъемлющий и всепоглощающий программный продукт, как 1С . Раньше мне никаким образом не приходилось работать с данным ПО (лишь бекап файловых и SQL баз). Поэтому получив запрос на «запуск магазина «, решил изучить данный вопрос и реализовать поставленную задачу (в качестве самопроверки).
Выбор конфигурации 1С и другого ПО
Почему именно 1С в таком маленьком магазине? Ведение бухгалтерского учета без ошибок и в согласии с законодательством — залог успешного бизнеса. Именно здесь отражаются все данные и показатели финансово-хозяйственной деятельности организации, на их основе формируется отчетная документация в контролирующие органы, а также проводится анализ деятельности фирмы и принимаются стратегические решения для ее дальнейшего развития. Стоит понимать, допущенные ошибки в учете различных торговых и хозяйственных операций, приводят к убыткам, которые несут владельцы незадачливых фирм, в том числе и из-за штрафов от контролирующих органов. При этом, ошибки могут возникнуть по различным причинам — низкая квалификация сотрудников, неучтенные изменения в законодательстве и т.д. Чтобы избежать подобных проблем — необходимо максимально автоматизировать процесс бухгалтерского учета и продаж (бизнес-процессы). Как вы уже догадались — лучшим решением является использование продуктов из линейки фирмы 1С.
Существует множество платформ (редакций) и конфигураций 1С. Чтобы правильно выбрать конфигурацию программы (например, Управление торговлей, УПП, Управление малой фирмой, Розница и т.п.), нужно четко определиться — как будет выглядеть процесс от заказа товаров у поставщиков до его реализации и сдачи отчетности. В нашем случае для магазина самообслуживания (и для любой другой розничной торговли) лучшим выбором является 1С Розница 8 , т.к. она наиболее тесто взаимодействует с различным торговым оборудованием. Помимо этого указанный программный комплекс позволяет вести бухгалтерский, налоговой и товарный учет, причем сразу для нескольких организаций/ИП, поддерживая как общую, так и упрощенную системы налогообложения. Данное ПО поддерживает обновления (доступны для всех подписчитов ИТС/владельцев лицензии), в которых оперативно вносятся изменения законодательства. Существует две версии 1С Розница 8:
- 1С:Розница 8. Базовая версия
- 1С:Розница 8. ПРОФ
| 1С: РОЗНИЦА 8 | БАЗОВАЯ | ПРОФ |
| Готовое решение для розничной торговли | + | + |
| Поддержка торгового оборудования и эквайринга | + | + |
| Ввод и печать первичных документов | + | + |
| Совместное использование с программами «1С:Бухгалтерия 8» и «1С:Управление торговлей 8» | + | + |
| Учет по нескольким организациям | — | + |
| Возможность изменения (конфигурирования) прикладного решения | — | + |
| Многопользовательский режим работы, в том числе поддержка клиент-серверного варианта работы | — | + |
| Работа территориально распределенных информационных баз | — | + |
| Поддержка COM-соединения и Automation-сервера | — | + |
Подчеркну — ПРОФ версия рассчитана на многопользовательский режим работы и поддерживает территориально-распределенные информационные базы. Также стоит отметить — при помощи 1С:Розница 8 можно не только осуществлять учет хозяйственных операций, но и проводить анализ ключевых показателей в динамике (информация предоставляется в виде графиков и диаграмм).
Определившись с основным компонентом торговой системы — редакцией 1С, переходим к выбору ОС и ПО на клиентских станциях. В нашем случае все торговое оборудование подключено к «ПК-Касса», т.е. сама база 1С, а также все операции по приему и реализации товара также будут выполняться с данного рабочего места. Поэтом, чтобы избежать проблем совместимости драйверов, ПО и ОС, используем для Windows 7 Pro SP1 32bit . Обязательно, 32 bit, иначе возникнут проблемы на каком-либо из этапов (установка/настройка/активация ПО, подключение оборудования и т.п.)!
Выбор торгового, офисного оборудования и комплектующих для ПК
Следующим шагом на пути к открытию собственного или клиентского магазина является выбор торгового оборудования. Небольшая поправка — нас интересует только то оборудование, которое подключается к ПК. 😉
На отечественном рынке представлено несколько фирм, но мы остановимся на компании АТОЛ . Причина — тесная интеграция драйверов и ПО с ОС Windows 7 и 1C: Предприятие, а также большой список качественного оборудования по различным (в том числе и доступным) ценам.
Как было сказано в первой части необходимо заранее определиться какие операции с товаром мы будем производить. В нашем случае будет использовано следующее торговое оборудование :
- сканер штрих кодов Honeywell MS3780 RS-232
- фискальный регистратор FPrint-11ПТК. Стационарный + денежный ящик MK-410 (можно и другой)
- электронные весы, принтер для печати этикеток, экран (табло) покупателя, «торговая клавиатура» приобретаются отдельно и при необходимости; при этом желательно приобретать все одного производителя.
Стоит учитывать — ККМ в зависимости от используемого налогообложения и вида деятельности организации может использоваться «как есть», для предоставления чеков покупателю и ведению внутреннего учета, а при ЕНВД необходима обязательная регистрация данного фискального регистратора в соответствующих органах. При этом будет установлена дополнительная память, поэтому информация обо всех расчетах с покупателями будет содержатся и в памяти принтера документов для ЕНВД.
Процесс настройки данного оборудования и подключения его к 1С: Розница будет описан в следующих статьях.
Далее переходим к периферийному оборудованию и самим ПК. В принципе ничего особенного — стоит выяснить вопрос количества печатаемых и сканируемых документов. В большинстве случаев оптимальным выбором являются МФУ фирмы Kyocera (самая дешевая стоимость печати, отказоустойчивость, быстрый сканер, хорошие сетевые возможности), например FS-1130/2035, но можно и что-то более простое и дешевое (ориентировочно HP1212). По поводу конфигурации ПК — обязательное наличие портов RS-232 (хоть отдельным портом на задней панели, хоть распайкой на материнской плате). Т.к. ПК будет установлен в торговом зале — желательно уделить особое внимание следующим элементам — хороший БП, качественное охлаждение, наличие пылевых фильтров и источника бесперебойного питания. По поводу выбора платформы — лучше выбирать «долгоиграющие» сокеты, например LGA1155/1150.
Организация локальной сети и видео наблюдения
Постепенно расставляя точки над «i», мы все больше приближаемся к нашей финальной цели. Далее необходимо позаботиться об работоспособности всей системы в целом — организовать локальную сеть и ее стабильную работу. По большому счету для подобных фирм организовать сеть не составляет никакого труда. В итоге необходимо проложить несколько кабелей к кассе (лучше как минимум один оставлять «прозапас»), к остальным рабочим ПК, к офисному оборудованию и к камерам IP телефонии. Подробнее об основах и рекомендациях в прокладке сетей прочитать в соответствующей рубрике — .
Видео наблюдение — неотъемлемая часть любой современной фирмы. Это актуально не только для тех, кто имеет прямой контакт с потребителем или клиентом, но практически для всех остальных форм деятельности. В настоящее время, используя недорогие IP камеры можно получить достаточный уровень безопасности и контроля своего помещения. При этом отведя какой-либо ПК (например, под управлением ОС *nix) для файлового хранилища (в том числе и файлов видео наблюдения), образов ОС и обязательного бекапа рабочей базы 1С — получится повысить отказоустойчивость и скорость восстановления всей имеющейся микро-инфраструктуры.
На этом можно подвести итог. Определившись с порядком действий по организации мини ИТ инфраструктуры для магазина розничной торговли (прокладка сети, закупка и настройка ПК, установка IP камер) и их выполнением, можно и подключению торгового оборудования.
Следите за обновлениями блога!
В данной статье даны рекомендации (некий самоучитель) по правильной и, значит, максимально быстрой настройке рабочего места кассира (РМК) – функционального блока программного продукта 1С Розница (релиз 2.2.6.33 от 31.08.2017), разработанного на платформе «1С:Предприятие».
Поскольку само решение предназначено для автоматизации работы розничной торговой точки с любой пропускной способностью, функционал, обеспечивающий работу кассового комплекса, в состав которого может входить, например, и весовое оборудование, можно считать основным. Именно поэтому, работу по настройка программы в этой части просто называют «настройкой магазина 1С».
Программный модуль РМК обладает исчерпывающей функциональностью для эффективной работы кассовой точки на торговой площади любой пропускной способности. Доступ к инструментарию модуля с возможностью использовать те или инфе функции конкретным кассиром задается в общих настройках 1С Розница в сочетании с персональными правами конкретного сотрудника.
Настройка торгового оборудования
Настройку магазина 1С вообще и РМК в частности начнем с такой важной составляющей торговли, как торговое оборудование. Трудно себе представить магазины без электронных касс, а ведь со времени их массового распространения прошло меньше 30 лет. Возможность подключения фискальных регистраторов к информационной системе упростило процесс не только обслуживания покупателей, но и получения отчетности при повышении точности данных и их соответствия реальности.
Настроить работу оборудования можно зайдя в «Администрирование» - «Подключаемое оборудование». Поставив галку на «Использовать подключаемое оборудование», двигаемся в пункт меню «Подключаемое оборудование», который находится справа.
В открывшемся окне 1С Розница 2.2 выбираем «Фискальные регистраторы»-«Создать».


После «Записать и закрыть» в списке оборудования появился наш регистратор.

Выбрав его в списке, жмем «Настроить». Если драйвер оборудования не установлен, то программа сообщит об этом и предложит установить его.

После команды «Установить драйвер» программа установит его и откроет окно настроек оборудования.

Тут следует провести «Тест устройства». Его результаты отобразятся в сообщении, и если все прошло нормально, оборудование будет успешно подключено. В заключении выбираем «Записать и закрыть».
Настройка магазина 1С может производиться в разрезах продовольственной розницы и непродовольственной, но вне зависимости от этого важно настроить права пользователей, так как именно это обеспечит контроль корректной работы персонала с товарно-материальными ценностями и, конечно же, в части расчета с покупателями.
Заходим в «Администрирование»-«Пользователи и права»-«Персональные настройки пользователей»-«Дополнительные права пользователей».


Первого пользователя, если он не создан, правильнее будет назначить администратором. Проставляем все галочки и жмем «Записать».
Для отчетности и формирования правильного фискального документа (чека) необходимо задать реквизиты торгового предприятия в «НСИ»-«Реквизиты организации».

Заполняем всю необходимую информацию и сохраняем данные.

Далее создаем магазин, от которого будут осуществляться продажи в «НСИ»-«Магазины»-«Создать». Заносим в систему наименование непосредственно магазина, наименование склада, с которого будет осуществляться отгрузка, организацию, от которой будут проводиться продажи и правила ценообразования.
На последних остановимся поподробнее.
Для того чтобы создать новое правило, нажимаем кнопку выбора из списка (стрелочка вниз справа). Автоматически вам будет предложен выбор правила из списка или возможность создания нового (зеленый плюс). Поскольку мы настраиваем новую базу с нуля, то список будет пуст, и нам предстоит «создать новое» правило. Вводим наименование правила и создаем вид цен. Для этого, так же как и ранее, нажимаем «Выбрать из списка» и в появившемся окне жмем «Создать». Откроется окно создания вида цен.

Начнем с создания вида цены «Закупочная». Она не будет использоваться при продаже, поэтому соответствующий пункт галочкой не отмечаем. Заполнять ее можно вручную или автоматически, подставив значение из информационной базы. В примере мы выбираем вариант «Заполнять по данным ИБ при поступлении». Схема компоновки данных: «Цены поступления» (в этом случае цены будут заполняться из документа поступления). Нажимаем «Записать и закрыть». На окно «Виды цен» наши манипуляции никак не повлияли, и только что созданная нами цена не появилась. Это произошло из-за того, что галочка «Использовать при продаже» не была проставлена.
Нажав «Создать» еще раз, поработаем теперь с видом цены «Розничная». Ставим галочку «Использовать при продаже» и выбираем способ задания цены «рассчитывать по другим видам цен». В том же окне чуть ниже появится конструктор формул, с помощью которого можно настроить автоматический расчет цены по заданной формуле.

В примере мы создали наценку в 30% от закупочной цены, нажав «Записать и закрыть». Только после этих действий в списке видов цен отобразилась наша розничная цена. А нажатием «Выбрать» мы подтвердили необходимость, чтобы наша цена добавилась в правило ценообразования.

Повторяем «Записать и закрыть» два раза. Настройка создания магазина завершена успешно.

Для «создания», то есть настройки кассы заходим в раздел «НСИ»-«Кассы». Нажимаем «Создать» и выбираем магазин, созданный нами ранее. Выбираем название кассы и ставим галочку «пробивать чеки по кассе ККМ». Касса у нас еще не создана, поэтому создаем ее, воспользовавшись кнопкой выбора справа, просим «показать все», затем – «Создать».


В подключаемом оборудовании выбираем фискальный регистратор, задаем наименование, указываем серийный и регистрационный номера. В завершении нажимаем «Записать и закрыть».

Выбираем созданную кассу из списка и нажимаем «записать и закрыть» еще раз.
На этом мы закончили настройку реквизитов, необходимых, чтобы запустить рабочее место кассира (РМК).
Создание документов
Начнем с поступления товаров в разделе «Закупки»-«Поступления товаров» и создадим новый документ.
В самом документе существует возможность создать нового поставщика, записав название фирмы-поставщика и все необходимые реквизиты. Заполнить таблицу номенклатуры документа, как и с поставщиком, создав новые номенклатурные позиции, мы можем прямо из создаваемого документа. Указываем наименование товара, тип номенклатуры, ставку НДС и единицу измерения. В итоге получим документ следующего вида:

Нажимаем кнопку «Провести» (документ с зеленой стрелочкой), а затем «Создать на основании» (два документа с зелеными стрелочками). В выпадающем меню выбираем «Установка цен номенклатуры».

Откроется «Установка цен номенклатуры».

Программа автоматически рассчитала розничную цену по формуле, которую мы задали. Закупочная цена регистрируется документом «Поступление». Нажимаем «Провести и закрыть».
Ради эксперимента зайдем и проверим остатки товара на складах. Для этого в главном меню заходим в раздел «Склад»-«Отчеты по складу»-«Остатки на складах» - «Сформировать».

Видим, что товары поступили и числятся в остатках по складу.
Продажа товара
Переходим непосредственно к продаже товара. Для этого заходим в «Продажи»-«РМК (управляемый режим)».
Перед нами меню РМК – то, что увидит перед собой кассир. Чтобы начать работу, необходимо открыть смену. Нажимаем кнопку «Открытие смены», что вызовет печать чека открытия смены.




Программа пробьет чек.


«Изменение настройки РМК» и «Создать».

В открывшемся окне выбираем необходимые настройки: на первой вкладке устанавливаем флаги напротив пунктов «Объединять позиции с одинаковым товаром», «Использовать расширенную настройку кнопок нижней панели» и «Открывать нижнюю панель при запуске». На второй вкладке выбираем, какие кнопки будут присутствовать на нижней панели (здесь можно выбрать произвольное количество кнопок).
Обратите внимание на то, что в окошке «Максимальное количество кнопок в одном ряду» должно стоять число отличное от 0, потому что из-за этого при работе с РМК могут возникнуть различные ошибки.

Настроив кнопки нижней панели, нажмем «Записать и закрыть». Теперь открыв раздел «Регистрация продаж», мы видим, что появилась нижняя панель с кнопками, которые мы выбрали в настройках.

Чтобы закрыть кассовую смену, нажимаем «Закрытие смены». Программа попросит подтвердить закрытие. Нажав «Да», мы получим отчетную информация о продажах за прошедшую смену.

Нажимаем кнопку «Закрытие смены». Программа распечатает чек закрытия и сформирует отчет о розничных продажах.

На этом быстрая настройка магазина 1С Розница закончена, и с ней можно работать. Конечно настроек в программе намного больше, но именно для быстрого старта работы рассмотренных вполне достаточно, а остальные можно будет дозаполнить по ходу работы.
Удачных вам продаж!
Программа 1С:Розница 8.3 – решение на платформе 1С:Предприятие 8.3 для сетевых или единичных торгово-розничных организаций любого размера – небольших магазинов с одной кассой или гипермаркетов, объединенных в территориально-распределенную торговую сеть.
1С:Розница 8.3 имеет два главных функциональных направления: товарно-складской учет и учет обращения наличных денежных средств, то есть «Розница» может быть и кассовой программой и инструментом для работы бэк-офиса торговой точки.
Функциональность программы предоставляет следующие возможности пользователям:
- Учитывать и регистрировать товарные приходы от поставщиков или со склада, распределять их по магазину и в зале, проводить инвентаризацию;
- Управление ценообразованием подразумевает работу с разными типами цен, скидок и использование дисконтных карт;
- Непосредственная продажа товаров, то есть использование решения в качестве кассового ПО, позволяющего пробить чек и принять оплату за товар в любой форме (нал, безнал);
- Интеграция с любым торгов-кассовым оборудованием;
- Выгрузка в бухгалтерские и другие учетные системы.
Формат розничной торговли как никакой другой зависит от окружающих факторов, что и обуславливает «неповторимость» оргструктуры розничного предприятия в каждом конкретном случае. Поэтому «Розница» поддерживает максимально гибкие настройки в части учета товаров. Например, склад и торговый зал могут иметь разные юрлица, магазин отображаться нгруппой объектов, для которых заданы разные условия работ.
Структуру своего предприятия можно сформировать на вкладке НСИ (нормативно-справочная информация) – внести данные об организации, магазины, выделить склады.
Рис.1
Конфигурация 1С Розница позволяет регистрировать несколько типов цен, задавать определенные алгоритмы расчета цены, устанавливать различные виды скидок.

Рис.2

Рис.3
Задать цены проще всего из документа «Поступление товаров» по кнопке «Создать на основании» - «Установление цен номенклатуры».

Рис.4
Для установки и контроля скидок надо зайти в раздел «Маркетинг» на закладке «Администрирование».

Рис.5
За автоматическое назначение скидок отвечает раздел «Маркетинговая акция». После его настройки доступен ряд пунктов, позволяющих произвести дополнительную настройку скидок.

Рис.6
Например, можно установить скидки в процентах.

Рис.7
Или задавать скидку при покупке на какую-то сумму или какого-то количества товаров.

Рис.8
Работа с дисконтными картами – распространенным явлением в сфере работы с постоянными клиентами, – в программе «Розница» подразумевает регистрацию информации о покупках, а автоматическом перерасчете скидки и пр.

Рис.9
Механизм «Розницы» по назначению скидок позволяет учесть множество факторов при формировании отпускной цены.
«Розница» позволяет проводить подготовку к продажам, оформлять кассовые и складские документы, поддерживает продажи мелким оптом*, операции возврата товаров от покупателя, в том числе и после закрытия кассовой смены.

Рис.10
*Но при этом программа все-таки ориентирована на оформление именно розничных продаж и дает возможность оперативно создать новый чек ККМ и оформить оплату от покупателя.
Гибкие настройки интерфейса рабочего места кассира (РМК) дает возможность каждому конкретному предприятию настроить экран кассы под свою специфику с учетом требований к реализации разных групп товаров.
В РМК можно выбрать один из двух вариантов интерфейса – «Непродовольственная розница» или «Продовольственная розница» (или в меню «Администрирование» - «Настройки номенклатуры»).

Рис.11
Это позволит, например, при учете одежды и обуви отражать данные в разрезе размеров, цветов и моделей, а при продаже строительных и отделочных материалов учитывать остатки мерных товаров в рулонах.
Учет алкоголя в рознице
Учет алкогольной продукции и ведение операций закупки и продажи алкоголя подразумевает применение средств ЕГАИС – Единой государственной автоматизированной информационной системы, которая контролирует «движение» алкоголя в стране с 1 января 2016 года. Ее активируют через опцию «Алкогольная продукция» в «Настройках номенклатуры».
Здесь реализована функция обмена с ЕГАИС, возможность загрузки товарно-транспортной накладной, удостоверяющей, какое количество товара было отправлено поставщиком (или производителем). Независимо от того, розничная торговля или оптовая, занесение в систему информации о поступлении товара в продажу является обязательным.
Большое количество разнообразных отчетов позволяет анализировать работу магазинов, касс одного магазина или данных по уровню загруженности кассиров в магазине и т.д., что дает полный контроль торговой деятельности.

Рис.12
На основании отчетов анализа продаж и текущих остатков товаров осуществляется количественное планирование закупок в разрезе магазинов и складов. На основании данных о продажах оформляются заказы поставщикам, а также контролируется оплата этих заказов и производится анализ оборота товаров.
Возможно подключение сканеров штрих-кодов, считывателей магнитных карт, фискальных регистраторов, терминалов сбора данных, электронных весов, принтеров чеков, дисплеев покупателя, эквайринговых систем и другого оборудования. Для настройки оборудования существует мастер подключения, а также путь через закладку «Администрирование - Подключаемое оборудование - Настройка подключаемого оборудования».

Рис.13
Зарплата в 1С:Розница
Программа позволяет составлять и хранить информацию о сотрудниках, работающих или работавших на предприятии, а также данные о кандидатах, подавших заявки на открытые вакансии.

Рис.14
Для регистрации отработанного времени предназначен документ «Ежедневные отчеты», расположенный в разделе «Персонал». Можно автоматизировать этот процесс с помощью создания «Регистрационных карт» – выход на рабочее место отмечается по считыванию информации с персональной регистрационной карты, при этом фиксируется время начала работы. Покидая свое рабочее место, сотрудник также отмечается регистрационной картой, при этом программой регистрируется время окончания работы.

Рис.15
Здесь же можно начислять премии сотрудникам, устанавливать правила ее расчета, например, по достижении продавцом определенного объема продаж в суммовом или количественном выражении любого товара или товаров из определенного списка или группы номенклатуры. Продавцу может быть предоставлена премия в виде конкретной суммы или процента от суммы продаж.

Рис.16

Рис.17
Кроме этого в программе формируются графики работы магазинов, документы «Ведомость по выплате зарплат» и «Расходный кассовый ордер», имеется возможность настроить разные интервалы работы магазина – для будничных, праздничных или предпраздничных дней, а также задать любой нестандартный режим работы магазина и сформировать отчеты – «Рабочее время сотрудников», «отчет об отработанном времени» и другие.


Рис.18 Рис.19

Рис.20
Настройка программы в части зарплаты производится в разделе «Администрирование» - «Организация и финансы».

Рис.21
В подавляющем большинстве случаев из «Розница» необходимо выгружать данные в бухгалтерскую программу*, а также, но чуть реже, в «Управление торговлей».

Рис.22
Последняя при совместном использовании с «1С:Розница» выступает в роли мастер-системы, которая консолидирует нормативно-справочную информацию, управляет ценами и ассортиментом розничных магазинов. Из «Розницы» в нее отправляют данные о движении товаров, в том числе о розничных продажах в разрезе кассовых смен и документы учета платежных средств.
Интеграция с мастер-системой позволяет создать структуру с центральными узлами распределенной информационной базы (РИБ). Она, например, обеспечивает бесперебойную работу магазинов, где в качестве узлов РИБ выступают кассовые места, и при этом скорость работы конкретной кассы совершенно не зависит от других или их количества.
*Результаты оперативного учета движения товаров и остатков денежных средств в кассах выгружаются в «1С:Бухгалтерию», обеспечивая регламентный учет.
Обмен данных с типовыми конфигурациями позволяет на базе «Розницы» создать программный комплекс, способный удовлетворить потребности большинства розничных предприятий вне зависимости от их масштаба.
Хотя «Розница» является одним из самых «простых» и узкоспециализированных решений 1С, на ее базе выпускаются программные продукты для конкретных отраслей торговли – торговля одеждой и обувью, книгами, строительными и отделочными материалами, ювелирными изделиями, лекарствами и пр.

Рис.23
В данных программах отражены соответствующие отраслевые особенности, и их функционал ограничен определенными отраслевыми задачами. То есть существует выбор – использовать для автоматизации магазина универсальные инструменты или узкоспециализированную отраслевую конфигурацию.
Для подключения ККТ с передачей данных необходимо выполнить предварительные действия – установить драйвер устройства и настроить для устройства доступ в интернет. Настройки доступа в интернет производится средствами драйвера.
Подключение устройства к программе производится в справочнике Подключаемое оборудование (Администрирование – Подключаемое оборудование ).
Пользователю необходимо выбрать тип оборудования ККТ с передачей данных и создать новый элемент справочника. Далее необходимо выбрать организацию, от имени которой будет производиться продажа товаров на данном фискальном регистраторе и драйвер устройства. В поле серийный номер вводится заводской номер, указанный на корпусе устройства. Затем необходимо нажать кнопку Настроить и выполнить необходимые настройки драйвера – порт, сетевые настройки и другие настройки, характерные для данной модели. Нажать Тест устройства .
При успешном подключении устройства на экране появится сообщение. Пользователь может закрыть форму с помощью кнопки Записать и закрыть .
2.Регистрация фискального накопителя
После подключения ККТ к программе необходимо зарегистрировать фискальный накопитель. Эта операция производится также при замене фискального накопителя после окончания срока действия или исчерпании ресурса памяти: использованный фискальный накопитель закрывается, затем производится замена физического устройства и регистрируется новый фискальный накопитель.
Для проведения операции необходимо выбрать пункт Регистрация из меню Операции с фискальным накопителем . При этом откроется форма, на которой необходимо заполнить поле Регистрационный номер ККТ номером, полученным при регистрации кассы в ФНС, проверить правильность заполнение реквизитов Организации, указать Адрес установки ККТ .
Пользователь может выбрать одну или несколько систем налогообложения, если на данном аппарате планируется выбивать чеки для регистрации расчетов по товарам и услугам, относящимся к видам деятельности с различными формами налогообложения. При этом, в случае, если продажи оформляются в РМК программа контролирует состав чека: в один чек могут входить товары, остатки которых списываются со складов с одной и той же системой налогообложения. Списание товаров производится в соответствии с настройкой распределения продаж по складам и услуг по организациям. Подробнее см. “Описание конфигурации Розница, редакция 2.2”, раздел 2.2.2 Ведение информации о магазинах.
Настройки ККТ включают в себя ряд признаков ведения деятельности. Пользователю также необходимо указать наименование и ИНН оператора фискальных данных.
Регистрационные данные ККТ доступны к просмотру в карточке экземпляра подключаемого оборудования.
Операция Изменение параметров регистрации необходима при перерегистрации фискального накопителя. В зависимости от выбранной причины перерегистрации пользователю доступны для изменения те реквизиты ККТ, которые он может изменить.
Зарегистрированное устройство может быть выбрано в карточке Кассы ККМ. Подробнее см. “Описание конфигурации Розница, редакция 2.2”, раздел 2.2.5 Ведение информации о кассах предприятия.
Важно! Обращаем внимание пользователей, что распределение выручки по секциям ФР для типа оборудования ККТ с передачей данных не поддерживается. В настройках Касс ККМ для типа оборудования ККТ с передачей данных в поле Распределение выручки по секциям ФР подставляется предустановленный элемент справочника настроек, который нет возможности изменить. Работа с фискальными регистраторами поддерживается в прежнем объеме.
3.Открытие и закрытие кассовой смены
При открытии кассовой смены командой Открыть смену в основном меню РМК или на форме списка чеков ККМ создается документ Кассовая смена (Продажи – Розничные продажи ), в котором записываются Основные данные текущей кассовой смены: Организация , Касса ККМ , к которой подключено устройство, Дата и время начала смены, статус – Открыта . При закрытии смены заполняется время завершения смены, статус изменяется на Закрыта и заполняются реквизиты страницы Фискальные данные .
Состав реквизитов зависит от версии Форматов фискальных документов, поддерживаемых фискальным накопителем и кассовым аппаратом. На форму выводятся основные реквизиты, все доступные фискальные данные можно просмотреть, перейдя по ссылке к файлу данных.
4.Предоставление электронного чека покупателю
В соответствии с новой редакции закона о применении контрольно кассовой техники (54-ФЗ) продавец должен предоставить электронный чек по запросу покупателя. Пользователь программы может выполнить это требование используя функции программы. Для этого необходимо выполнить настройки почтового агента и оператора связи для отправки SMS-сообщений. Подробнее см. “Описание конфигурации Розница, редакция 2.2”, раздел 9.5.2 Настройки раздела “Органайзер”.
При установленных настройках передачи электронного чека электронные чеки покупателей будут помещаться в очередь сообщений для отправки. Администратор может установить настройки отправки сообщений из очереди (Продажи – 54-ФЗ ) – сразу же после пробития чека или настроить автоматическую рассылку по расписанию.
При оформлении продажи в РМК у кассира появилась возможность ввести номер телефона или e-mail покупателя перед оплатой покупки. Поддерживается несколько способов определения контактных данных покупателя:
- данные можно ввести вручную;
- считать сканером штриховые коды визитной карточки приложения, разработанного по заказу ФНС для покупателя;
- Телефон и e-mail может быть определен с помощью дисконтной карты покупателя, если эти данные сохранены в информационной базе. Поиск дисконтной карты покупателя в интерфейсе РМК при запрете просмотра списка осуществляется не только по коду, но и по номеру телефона, e-mail и фамилии покупателя. При этом после выбора карты на номер владельца отправляется код SMS-подтверждения данной операции. Возможность выбора карты при поиске без SMS-подтверждения регулируется дополнительным правом пользователя Разрешить выбор карты по e-mail без подтверждения при поиске или Разрешить выбор карты по номеру телефона без SMS подтверждения при поиске. При установленном праве система не потребует подтверждения кодом, отправленным программой покупателю.
В форме оплаты РМК выведены кнопки ввода абонентского номера или адреса электронной почты покупателя. В случае, если номер был записан в информационную базу ранее и определяется с помощью дисконтной карты, кассиру предоставляется возможность удалить данные из информационной базы по требованию покупателя с помощью реверсивной клавиши на форме ввода/отображения данных. После пробития чека электронная копия чека будет размещена в очередь для передачи данных.
Администратор имеет возможность контролировать состояние очереди электронных чеков (Администрирование – Продажи – Закон №54-ФЗ ). Переход к очереди осуществляется по ссылке Открыть очередь электронных чеков .
Администратор может открыть неотправленные сообщения и прочитать сообщение об ошибке. После устранения ошибки, можно выделить неотправленные сообщения и отправить повторно с помощью команды Отправить командной панели списка или удалить, если отправка невозможна. Состояние очереди открытой формы обновляется с помощью кнопки Обновить . По ссылке Настроить отправку электронных чеков можно перейти на форму настройки регламентного задания отправки чеков.
У данного сообщения нет этикеток