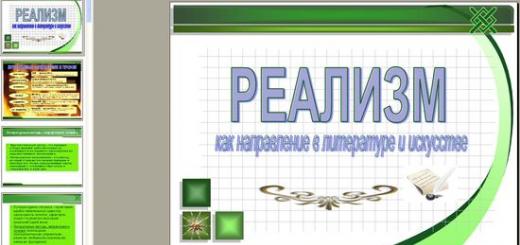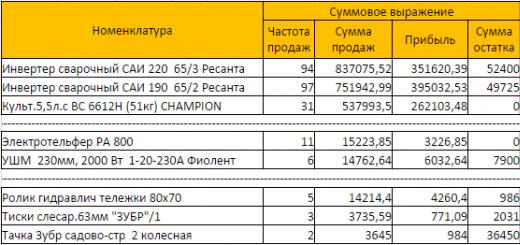Всем доброго времени суток! Продолжаем потихоньку наполнять рубрику ! В этой статье я хочу рассказать и показать вам, один из самых быстрых и лёгких способов как убрать шум в Фотошоп . Чтобы более глубоко и детально раскрыть эту тему, я подобрал специально такое изображение, на котором покажу как убирать с изображения яркостный шум и цветовой шум.
Вообще шум целая, неприятная проблема цифровых фотографий, сделанных в темное время суток и сейчас мы с вами эту проблему за решаем. Для начала давайте откроем наше изображение с шумом и оценим ситуацию в целом.
Заходим в меню Файл/Открыть или воспользуемся горячими клавишами CTRL+O . Кстати, ещё можно открыть изображение с помощью функции «Открыть как… » (ALT+SHIFT+CTRL+O ), находим и выбираем наше изображение с шумом, затем справа от поля «Имя файла», выбираем открыть как тип файла «Camera Raw» и наше изображение сразу же открывается в фильтре Camera Raw.
Я открываю свое изображение первым, обычным способом, чтобы далее показать как зайти в специальный фильтр «Camera Raw», выбрать нужную вкладку и провести операции по устранению шума. Теперь давайте оценим моё изображение, в котором присутствует цветовой и яркостный шум. Вот оно:

Изображение с цветовым и яркостным шумом
Шума в этом изображение больше чем достаточно. Вы наверное уже начали сомневаться, что у нас что-то получится.. Конечно же, полностью весь шум убрать не получится, но сделать изображение менее шумным легко. Переходим от теории к практике!
Шаг №1
Итак, я открыл своё изображение в Фотошоп, теперь мне нужно зайти в специальный фильтр — «фильтр Camera Raw». Для этого я захожу в верхнее меню Фильтр/Фильтр Camera Raw , либо воспользуюсь горячими клавишами (SHIFT+CTRL+A ).

Заходим в меню Фильтр/Фильтр Camera Raw…
Шаг №2
Перед нами открывается окошко фильтра Adobe Camera Raw. Ставим галочку наверху в пункте «Контрольный просмотр», чтобы сразу видеть изменения изображения во время работы в фильтре. Далее выбираем вкладку «Детализация», у меня эта третья иконка слева. В нижнем левом углу можно менять масштаб изображения, скоро это нам понадобится.

Окно фильтра Adobe Camera Raw
Шаг №3
Находим ползунок «Цветность» и потихоньку передвигаем его вправо, до тех пор, пока не исчезнут цветовые точки. Не старайтесь на этом этапе убрать яркостный шум, пока что мы убираем только цветовой шум (цветовые точки). Как только цветовые точки исчезнут, сразу перестаём двигать ползунок.

Увеличили масштаб изображение до 300%
Вот что у нас получилось на данном шаге после не сложных манипуляций ползунком «Цветность». Обратите внимание, что цветные точки (цветовой шум) полностью исчезли с изображения. Теперь осталось убрать яркостный шум.

Цветовой шум в виде цветовых точек полностью убран
Шаг №4
Теперь давайте приступим к устранению яркостного шума. Для того, чтобы это сделать находим ползунок «Светимость» и медленно двигаем его в правую сторону, параллельно наблюдая за нашим изображением. Когда будет достаточно, определяем в каждом случае индивидуально, но значение «Светимости» при любом раскладе всегда выше значения «Цветности». Вот что получилось:

Вот такую картинку мы получили, шум практически полностью исчез
Шаг №5
В результате всех наших манипуляций, резкость изображения уменьшилась. Для того, чтобы увеличить резкость, необходимо подвигать вправо ползунки «Эффект» или «Сведения о яркости». Можно подвигать два этих ползунка или любой один из них.
Но имейте ввиду, двигать ползунки нужно очень осторожно, потому что получается обратный эффект, чем больше вы добавляете резкости, тем больше появляется шум. В конце не забудьте нажать кнопку «Ок» для того чтобы сохранить все изменения.

Осторожно добавляем резкость
Теперь давайте посмотрим на результат всей нашей работы по устранению шума из изображения. В итоге мы получили изображение на котором практически отсутствует шум, результат вполне достойный. Думаю теперь у вас отпадет вопрос о том как убрать шум в Фотошоп .

Вот что получилось после обработки по удалению шума
Если вам понравился этот урок и вы считаете его полезным, то прямо сейчас поделитесь ссылкой на этот урок со своими друзьями в социальных сетях, сделайте доброе дело пусть другие люди тоже получают пользу от этого материала! Кнопки соц. сетей расположены ниже.
На этом сегодня всё, спасибо за внимание, увидимся в следующих уроках!
ПРИВЕТ!
Цифровые фотоаппараты имеют одну неприятную особенность. Они регулярно снабжают снимки шумом. Под цифровым шумом понимают лишние цветные или монохромные точки, которых на изображении быть не должно. При высоком разрешении фотографии шум может быть даже не заметен. Но тайное становится явным при просмотре фотографии при максимальном масштабе. Устранить шум можно при помощи графического редактора Adobe Photoshop. Но на чудеса рассчитывать не стоит. Если шума на снимке очень много, то вы можете потерять детализацию.
Подавление шума в Фотошопе
Перед работой над подавлением шума в Фотошопе давайте ознакомимся с теорией: Цифровой шум на снимках возникает не всегда, вы и сами это прекрасно знаете. Если съемка происходит в условиях хорошего освещения (желательно на природе), а значение чувствительности стоит не выше ISO 100, то бояться нечего. В такие моменты шум может появиться только на безоблачном небе, если его в кадре очень много. Но и это бывает не всегда.
Всё меняется в случае изменения условий съемки и повышения чувствительности. Дальше всё зависит от конкретной фотокамеры. Профессиональные зеркалки позволяют повышать ISO до невероятных значений. Простенькие зеркальные фотоаппараты на это уже не способны. При их использовании шум начинает мешать уже при значении ISO 400-800. Ну а о компактах и говорить нечего. При их использовании вовсе не рекомендуется менять значение ISO со стандартной «сотки».
Шум в Фотошопе: ISO, матрица
Но что же делать владельцам недорогих фотоаппаратов? Ведь не все из них способны приобрести камеру за несколько тысяч долларов. Пожалуй, наилучший выход - стараться повышать освещенность вокруг себя. Если съемка проходит в вечернее время, то используйте вспышку. Даже встроенная в камеру вспышка позволит не повышать значение ISO. Либо можно попытаться увеличить выдержку до нескольких секунд, поставив при этом аппарат на неподвижный объект или прикрепив его к штативу.
Вы уже много раз слышали о том, что профессиональные фотографы повсюду носят с собой штатив. Делают они это не просто так. Повышать ISO не рекомендуется никогда. Даже на дорогих зеркалках повышение этого значения отразится на снимках. Да, цифровой шум будет едва заметен даже во время просмотра при максимальном масштабе. Но и этого лучше избегать. Поэтому опытные фотографы для улучшения качества снимка регулируют диафрагму и выдержку. Однако диафрагму изменять получается не всегда, ведь это может не соответствовать творческому замыслу фотографа. Напомним, изменение этого параметра может привести к появлению размытого фона. Если резкими должны получиться все объекты, то диафрагму необходимо прикрыть. Тогда как увеличить количество получаемого матрицей света? Правильно, сильно увеличить выдержку. Именно в таких случаях на помощь приходит штатив, позволяющий оставить камеру неподвижной на несколько секунд.
Ещё вы можете не понять, почему создатели фотоаппаратов не могут полностью избавиться от такого явления, как «цифровой шум». Всё просто. Любая матрица обладает определенным количеством фотоэлементов - пикселей. Чем этих пикселей больше, тем сильнее они будут мешаться друг другу при повышении напряжения. А именно это происходит при попытке увеличить чувствительность. Если разрешение матрицы низкое, то цифровой шум может давать о себе знать лишь на значениях ISO 800-1600 и выше. Но создатели в большинстве случаев пытаются повысить разрешение сенсора, не задумываясь о последствиях. Именно поэтому на свете так мало камер с 36-мегапиксельной матрицей. Сделать такой сенсор бесшумным крайне сложно. Но можно, это доказывают дорогие профессиональные зеркальные фотоаппараты.
Не помогают при съемке и ЖК-экраны, на которых просматривается созданный кадр. Их разрешение и диагональ не настолько велики, чтобы можно было разглядеть цифровой шум. А увеличивать масштаб у фотографа иногда не хватает времени. Поэтому приходится работать над устранением шума в Фотошопе.
Удаление шума в Фотошопе
Некоторым может показаться, что удаление шума в Фотошопе - это очень просто и отчасти это так. Нужно лишь задействовать соответствующий фильтр или плагин, если таковой установлен. И совсем хорошо, когда фотография сохранена в формате RAW. Дело в том, что именно с такими снимками работать легче всего. Но к этой теме мы вернемся ближе к окончанию урока. Пока же мы возьмем в качестве примера снимок ночного города. Он получен при помощи одной из самых дешевых «мыльниц». Светочувствительность матрицы в этот момент была увеличена до ISO 800. Неудивительно, что цифровой шум виден очень сильно.
Откройте подобный снимок и перейдите по пути «Фильтр>Шум>Уменьшить шум».

Появится диалоговое окно. В левой его части отображается кусочек кадра в 100-процентном масштабе. Вы можете выбрать для показа любую область снимка, достаточно лишь щелкнуть по ней левой кнопкой мыши. В правой области диалогового окна располагаются несколько ползунков. Именно с их помощью можно попытаться удалить цифровой шум. Но при этом придется смириться с небольшой потерей детализации и резкости. В противном случае на изображении появятся уже гораздо более заметные точки, влияющие на восприятие снимка хуже шума. Ещё этот фильтр позволяет избавиться от артефактов, возникающих при сжатии JPEG-файла. Для этого необходимо поставить флажок около соответствующего пункта. Но помогает это только при работе с крупными фотографиями, переконвертированными из одного формата в другой. В остальных случаях действие этого пункта проявляется слабо.

Когда результат вас устроит - нажмите кнопку «OK». Либо поставьте флажок около пункта «Дополнительно». Это позволит вам работать отдельно с каждыми каналами. Но этим стоит заниматься только с действительно важными фотографиями. Наша же задача - научиться основам работы в Фотошопе.
Как вы видите ниже, результат получился удовлетворительный. Мы потеряли резкость, которая и без того была никудышной, но цифровой шум исчез едва ли не полностью. Некоторые его признаки теперь можно заметить лишь на синем небе.

Как убрать шум в Фотошопе?
Давайте теперь попробуем разобраться с тем, как убрать шум в Фотошопе в RAW-изображении. В этом формате кадры сохраняются зеркалками, системными камерами и продвинутыми компактами. Для этого мы возьмем фотографию, на которой изображены въезжающие в город автомобили (если вы знакомитесь со всеми нашими уроками, то этот кадр уже будет знакомым). Это RAW-файл, полученный при съемке камерой Sony Alpha A65. Цифровой шум на этой фотографии незаметен. Если только не задействовать 100-процентный масштаб просмотра. Тогда шум становится виден, особенно на фоне деревьев и серого автомобиля.

Этот файл открывается при помощи приложения Adobe Camera RAW. Оно встроено в программы Adobe Photoshop и Adobe Bridge. Для устранения шума нужно использовать вкладку «Детализация». Также необходимо не забыть увеличить масштаб просмотра до 100-процентного. Хотя некоторые снимки состоят из такого количества шумов, что сильное увеличение масштаба не потребуется.

Как уменьшить шум в Фотошопе?
В правой части рабочего окна располагаются все нужные вам ползунки. Они разбиты на два раздела. Один посвящен работе с резкостью. Другой же нужен для уменьшения шума. Именно со второй группы начинается наша работа по устранению цифрового шума. Иногда достаточно повысить параметр «Светимость». В других случаях придется ещё и с четырьмя другими параметрами поработать. И лишь в самых запущенных случаях придется переходить к первому разделу, пытаясь вернуть резкость.
В нашем случае потребовалось подрегулировать всего один параметр. Резкость чуть ухудшилась, но это заметно лишь при прямом сравнении двух снимков при 100-процентном масштабе. Зато мы избавились от мозолящих глаза точек. Отныне вы знаете о том, как уменьшить шум в Фотошопе. Не говоря уже о том, что вы ознакомились с ещё одним преимуществом RAW-формата. Если у вас имеется хорошая камера и у вас есть достаточное количество времени на обработку, то старайтесь сохранять изображения именно в нём. Последующая работа в Adobe Camera RAW позволяет вытянуть из кадра всё. В дальнейшем его даже можно попытаться продать в фотостоках. Но это уже тема отдельного урока.

Как добавить шум в Фотошопе?
В некоторых случаях у пользователя возникает идея по превращению высококачественной фотографии в низкокачественную. Это заставит зрителя подумать о том, что снимок был получен при помощи простого компакта или смартфона. Поэтому стоит рассказать о том, как добавить шум в Фотошопе. А делается это, как уже многие догадались, путем перехода по пути «Фильтр>Шум>Добавить шум».

Диалоговое окно здесь уже в разы меньше. Вам нужно лишь выбрать уровень шума и тип распределения. Также позволяется сделать этот шум монохромным. Когда результат вас устроит - нажмите кнопку «OK».

Заметим, что на фотографиях с разным разрешением один и тот же уровень цифрового шума вызывает разные эффекты. Чем разрешение выше, тем меньше будет заметен низкий уровень шума. В нашем случае использовалась уменьшенная версия фотографии. Результат вы видите ниже.

Вот и всё, что можно рассказать о цифровом шуме. Это распространенное явление, с которым пытаются бороться множеством способов. В первую очередь нужно стараться получать бесшумные снимки. Если же этот артефакт всё же проявился, то проблему можно решить средствами Фотошопа. Что мы и показали на сегодняшнем уроке.
Как понять, что такое шумы на фотографии, ели мы привыкли их слышать, но не видеть. В колонке или наушниках часто появляются помехи разного рода. Звуковой шум появляется из-за сбоя передачи волны. На снимке или на дисплее камеры можно увидеть цветовые искажения, они выглядят как мелкозернистая пыль темного цвета, если это монохромный, или как разноцветные точки, если шумы цветные. В небольших количествах такие эффекты могут даже приукрасить снимок, если будут выглядеть как задумка автора. Но чаще всего они являются результатом неправильных настроек камеры и недостатка освещения при съемке.
Таким образом, шум - неотъемлемая часть фотографии, без него не бывает снимков вообще. Избавиться от шумов полностью невозможно. Важен его уровень и количество. Получается шум при недостаточном освещении на некоторых участках фотографии. При повышении уровня светопоглощения, то есть показателя ISO, шум снижается, но вместе с ним моте «уйти» и резкость. Получается, что изменения взаимосвязаны. Если выбирать между ними, то лучше добавить на снимок шумы, чем потерять резкость снимка.
Нерезкие кадры пойдут однозначно в мусор, с ними сложно будет что-то сделать, а пиксельный «мусор» вполне можно убрать или снизить о приемлемого вида с помощью специальных программ, плагинов и графических редакторов.
Существует 2 принципиально разных вида шума на фотографии – монохромный и цветной.
- Монохромный напрямую связан с резкостью и проявляется светлыми и темными участками на снимке.
- Цветной шум связать с насыщенностью цветов и контрастностью, а проявляется в виде разноцветных пятен, ореолов вокруг объектов.
Как не допустить шумы на фотографии
Борьба за качество снимка состоит из поиска баланса между количеством шумов и резкостью изображения. Оптимальным вариантом считается не допускать излишки в процессе съемок. Для этого существует ряд советов и мероприятий.
- Для работы выбирайте камеру с высококачественной матрицей, системой стабилизации, шумоподавлением и высокой светочувствительностью. Убрать шумы полностью не получится, но снизить их интенсивность в разы достаточно просто.
Современные камеры и матрицы направлены на минимизацию разрушающих действий помех. Светочувствительные объективы помогут сделать качественные снимки в условиях низкой освещенности. Тут даже высокие значения ISO будут достойно выглядеть вплоть до широкоформатной печати.

- Снимайте в RAW формате. У каждого производителя камер существует собственный формат для сохранения кадров в процессе съемки. Но именно такой формат позволяет в процессе постобработки «вытаскивать» на свет небитые пиксели и не подверженные шуму участки. Для каждой точки сохраняется достаточно информации, позволяющей редактировать изображение по многим параметрам.
Снятое в формате JPEG фото с шумами исправить практически невозможно. Программы помогут слегка затереть участки, но сделать их качественными будет достаточно сложно. Нерезкое изображение независимо от формата поправить нельзя.
- Используйте минимально возможные значения ISO. При повышении параметра светопоглощения увеличивается и количество помех, поступающих на матрицу, особенно в условиях недостаточного освещения. Хорошая камера или светочувствительный объектив могут сгладить подобный эффект, но убрать его полностью не получится. Снимайте с минимально возможными значениями ISO, ночью или в вечернее время – оптимальный показатель 100.

- Избегайте перегрева камеры. В летнее время или в процессе длительной съемки все элементы камеры нагреваются, и помехи усиливаются. Делайте перерывы, снимайте из-под козырьков от солнца, чаще давайте камере остынуть. На длительных выдержках и в режиме LiveView матрица нагревается немного сильнее, учитывайте это при планировании съемки. Тогда шумы будут меньше проявляться на снимках.
- Температура – далеко не самый важный параметр в момент съемки, но при прочих равных условиях даст заметную разницу в результате. Также плохо на качество изображений влияют влажность, прямые солнечные лучи.
- Используйте штатив для съемки. Стабилизация камеры уменьшает количество помехи на матрице, следовательно, снижает и цифровой шум. В условиях недостаточно видимости, при повышенных значениях ISO или на длительной выдержке происходит появление зернистости, темных или засвеченных участков. Штатив нужно выбирать под вес камеры с запасом, с возможностью поворота в 3 плоскостях, как минимум.
- Делайте пробные снимки перед работой. Статичные объекты можно отснимать неограниченное время, сделайте пробные снимки и оцените степень шума. Такой подход позволит заранее заметить недостатки и помехи, и исправить их до начала фотосессии.
- Используйте гистограмму. Современные камеры оснащены функцией – выводом гистограммы на дисплей во время работы. Отслеживайте пики, отмечайте пересвеченные или излишне темные участки уже на стадии съемок, чтобы можно было подкорректировать настройки до момента конвертирования и постобработки.
- Заранее продумывайте компоновку кадра. Некоторые проблемы с изображением выходят на свет только при увеличении формата картинки, обрезки и кадрировании. Чтобы избежать проблемы, нужно проверять композиции в кадре заранее. Тогда не придется его обрезать в редакторе.
Настройки камеры и ее технические характеристики позволят избежать появления излишних яркостных и цветовых шумов. Но избавиться от них полностью невозможно без потери качества и резкости. Для снижения интенсивности шумов можно использовать специальные программы.
Программы дя шумоподавления
Фотографы, давно занимающиеся обработкой фотографий, имеют в арсенале и инструменты для ретуши и обработки «сырых» снимков. Таких программ, приложений или плагинов десятки, популярных 4-5 штук. Ими пользуются более 95% пользователей.
Здесь несомненное первенство держит программа от Adobe System – Photoshop, за ней следует ее собрат – Lightroom. Есть еще два популярных конвертера, имеющих отличный алгоритм снижения шумов любого типа – Capture One Digital Photo Professional от Canon.
- Adobe Photoshop. Несомненно самая популярная программа для любителей фотографии и профессиональных фотографов. В Фотошопе можно убрать шум на этапе конвертации или в процессе постобработки. На программу накладывается плагин – Adobe Camera RAW для конвертирования снимков с камеры для непосредственной работы в Photoshop. Даже если вы сохраняли кадры в формате JPEG, данная программа поможет «переписать» их в RAW.
- Adobe Lightroom. Еще одна программа от создателя Фотошопа, изначально она была создана для архивации, систематизации и хранения снимков на ПК. Затем в ее функции добавили первичную обработку. Все новые версия оснащаются все большим функционалам, на сегодняшний день она не сильно уступает другим программам для редактирования фотографий.

- Capture One. Функция подавления шума встроена в программу, она автоматически чистит изображение при конвертации с камеры. Особенность работы Capture One заключается в интеллектуальной работе, в зависимости от степени шума настраивается и интенсивность обработки. При хороших показателях резкости и помех вмешательство алгоритма программы минимальная. Обработке подвергаются и яркостные, и цветные шумы, последние мягко убираются без образования ореолов вокруг объектов.
- Digital Photo Professional от Canon. Программа для конвертации изображений RAW-формата с камеры на ПК. Попутно убираются хроматические и яркостные шумы, если они имеются. При необходимости его можно отключить в настройках программы.
Последние 2 программы имеют узкую направленность и не пригодны для художественной обработки, они созданы для конвертации снимков из RAW-формата камеры. Для подобных целей создавали и Lightroom, и Adobe Camera RAW, но затем их функционал значительно расширился.
Подробнее о Lightroom
Программа Lightroom – незаменимый помощник для фотографа, в его возможности входит работа с изображениями: конвертирование из RAW, настройка резкости, контрастности, регулировка баланса белого, корректировка цветов и яркости. В функционале программы если вкладка Noise Reduction, в ней шумы делятся на 2 типа и каждый можно подтянуть отдельно. Luminance отвечает за яркостные помехи, а Color – за цветовые. Таким образом вы можете привести в порядок пиксели до загрузки в Фотошоп для художественной обработки.

Каждый из инструментов включает по 3 слайдера, у Luminance: Яркость, Детализация и Контраст; у Color: Цвет, Детализацию и Переходы. Двигая бегунки, можно убрать яркость, интенсивность и выраженность зернистости, а также повысить резкость отдельных элементов.
Если требуется поработать с областью изображения, а не со всем снимком, то используются следующие инструменты:
- Radial Filter;
Gradient Filter;
Adjustment Brush.
Представляя собой слайдеры, данные инструменты позволяют мягко настроить резкость и уровень шумов на выбранном участке, не изменяя картины в целом. Если применение параметров отрицательно отразилось на резкости, то можно поправить ситуацию инструментом Sharpening. Движение ползунка изменяет резкость снимка, а чтобы не вернулся шум применяем «Masking». Маска позволяет сохранить резким границы объектов, избавляясь от помех.
Как убрать шум в Фотошопе
Самый популярный графический редактор справляется с шумом не так профессионально, как менее раскручены программы. Все потому что данная функция не является основной для Фотошопа.

За "шумы" отвечает» фильтр «Reduce Noise», где можно выбрать базовый уровень или продвинутый. Первый делает манипуляции на всех каналах одновременно, снижая интенсивность шумов при относительной стабильности резкости. В продвинутом режиме можно вручную производить изменения по каждому из каналов отдельно. Изменять можно параметры:
- Яркость или интенсивность шума (Strenght);
Детализацию элементов изображения (Preserve Details);
Интенсивность цветного шума (Reduce Color Noise);
Резкость деталей (Sharpen Details).

Для более профессиональной и тонкой работы с шумами на фотографии можно использовать плагин Adobe Camera RAW. Он устанавливается на Photoshop и выполняет функции конвертера с дополнительным шумоподавлением в процессе обработки. По функционалу плагин значительно обходит встроенный фильтр, из ощутимых преимуществ можно выделить:
- Возможность применять полученные результаты к схожим снимкам, к примеру, с одной фотосессии;
- Более тонкая и точечная чистка пикселей без нарушения качества изображения;
- Быстродействие плагина, так как для его работы не требуется загрузка самого редактора.
Плагин Adobe Camera Raw создан для фотографов, продуман достаточно хорошо и быстро осваивается даже с начальными знаниями Фотошопа и редактирования.
Как убрать шум с фотографии. Подводим итоги
Все программы с функцией шумоподавления выполняют схожие действия в процессе снижения интенсивности помех и шума на изображении. Для каждой фотографии в разное время может подойти любая из перечисленных программ. С их помощью убираются яркостный (светлые или темные пиксели) и цветной (яркие пиксели контрастных цветов) шумы.
Работать с ними достаточно просто: можно довериться разработкам производителей и их алгоритмам, а можно провести ручную чистку снимка. Любая из этих манипуляций требует, как минимум, понимания процесса, как максимум все тонкости влияния каждого пункта из настроек.

Как правило, опытные фотографы уже давно пользуются одной из программ и вряд ли променяют удобство на новомодные примочки, а новичкам не принципиально, на какой программе изучать редактирование. Каждая из программ имеет преимущества в какой-то области, а также недостатки. Но развитие цифровой фотографии идет огромными скачками, предлагая каждые полгода очередное «открытие».
Производители выпускают новые версии уже известных программ, разрабатывают принципиально новые инструменты, камеры становятся все умнее, а матрицы все сложнее. В таком случае, цифровой шум скоро станет диковинкой и будет считаться художественным эффектом и задумкой автора.
Здравствуйте уважаемые читатели, сегодня я расскажу Вам о том, как убрать шум в фотошопе, чтобы ваши снимки, сделанные на высоких показателях ISO, выглядели максимально четкими и не раздражали вас неприятной зернистостью, сразу бросающейся в глаза.
Современные фотокамеры зачастую сами устанавливают повышенное значение светочувствительности, если фотосъемка идет в темном помещении или на вечерних улицах. В результате на фотографии появляется неприятная россыпь из разноцветных пикселей, которая называется цифровым шумом. Особенно это явление заметно на темных участках кадра. Чтобы избавится от этого неприятного явления, и сделать свой снимок значительно лучше и чище стоит воспользоваться несложным приемом.
Откройте изображение в графическом редакторе.

Создайте копию слоя с фотографией, нажав сочетание клавиш CTRL + J.

После этого перейдите на вкладку Каналы и выберите среди них тот канал, на котором максимально заметен шум. Обычно это красный.

Перетяните этот канал на иконку создания нового канала, которая расположена возле значка с корзиной на вкладке Каналы.

После этого выберите меню «Фильтр – Стилизация – Выделение краев»

Затем вам нужно выбрать «Фильтр – Размытие – Размытие по Гаусу».

В открывшемся диалоговом окне выберите радиус от 2 до 3 пикселей.

Нажмите на клавиатуре клавишу Ctrl и щелкните по иконке с редактируемым цветовым каналом. После этого нажмите на иконке с каналом RGB и вернитесь на вкладку «Слои». Здесь нажмите на кнопку «Добавить слой маску».

После этого наступает завершающий этап избавления от последствий высокой светочувствительности. На этом этапе вам нужно выбрать пункт «Фильтр – Размытие – Размытие по поверхности».

В данном случае экспериментируйте с показателем радиуса до тех пор, пока результат вас полностью не устроит.

Теперь вы знаете, как убрать шум в фотошопе и сможете делать это с любыми вашими фотографиями, делая их максимально чистыми и красивыми.

В этом уроке Басманов Максим расскажет как убрать шум с фотографии в фотошоп. Это будет самый простой способ для новичков , так как большинство начинающих фотографов допускаю шум на своих фотографиях, потому что неправильно выставляют настройки на своем фотоаппарате, ну или просто фотографируют на телефон или обычные "мыльницы". Да, есть более профессиональные способы, как можно добиться того же эффекта, но в этом уроке разберем самый просто и, на взгляд автора, самый эффективный способ, как можно убрать шум в программе Adobe Photoshop.
Давайте откроем фотографию, с которой будем сегодня работать.
Если посмотреть на фото вблизи, то можно заметить, что на нем есть небольшой шум. Есть как цветовой, так и простой монохромный. Все в одну кучу, как это обычно и бывает на фотографиях подобного рода.

Конечно же, при печати на каких-нибудь маленьких фотографиях или же, если вы будете размещать фотографию в социальных сетях, где размер фотографии будет небольшой, то фотография будет смотреться нормально. Но если у вас есть необходимость использовать увеличенные участки фотографии, то этот шум будет виден.
Давайте с вами начнем убирать этот шум. Первым делом создаем копию слоя через сочетание клавиш Ctrl+J.
После этого заходим в Фильтр -> Шум -> Уменьшить шум (Filter -> Noise -> Reduce Noise).

Здесь есть два способа: Основной и Дополнительный. Дополнительный способ позволяет убирать шум в определенных каналах. Это подойдет в тех случаях, когда у вас на фотографии много цветового шума и какой-то один цвет преобладает.

Но мы не будем углубляться в более сложное выбирание шума и всего остального, поэтому в режиме "Дополнительно" переходим на вкладку "Поверх всего", убираем все настройки в ноль и будем разбираться, что мы можем здесь сделать.

Работать начинаем с ползунком "Интенсивность". Увеличиваем значение настройки, пока шум не сольется и не уберет свои жесткие границы. Шум становится немного размытым, но никуда не исчезает. На фотографии все также остается много цветового шума.

Далее работаем с ползунком "Уменьшить шумы цветов". Начинаем двигать ползунок вправо. В нашем случае повышаем значение до 90%. Этой настройкой мы добиваемся того, что шум остается, но цвет у него пропадает.

Сейчас мы убрали цветовой шум, но обычный шум так и остался. Теперь создаем копию слоя, с которым сейчас работали. Стоя на новом слое, переходим в Фильтр -> Размытие -> Размытие по поверхности (Filter -> Blur -> Surface Blur).

Сейчас мы будем размывать тот шум, который остался. Но перед тем как это делать, нужно знать, что не всегда таким способом мы можем сохранить все элементы на фотографии. Важно понимать, что шум уже убил большую часть этих элементов и поэтому нам необходимо хотя бы просто сделать ее гладкой, чтобы фото выглядело лучше, чем есть сейчас.
В настройках фильтра "Радиус" увеличиваем до небольших размеров. Конечно все зависит от вашей фотографии, но сильно увлекаться здесь не стоит. В нашем примере он будет 4 пикселя. "Изогелия" - также не стоит делать слишком большие цифры, так как фотография становиться сильно размытой. В нашем примере автор использует значение в 15 уровней.