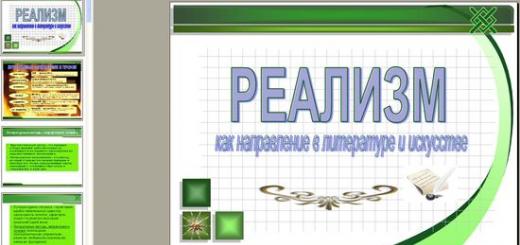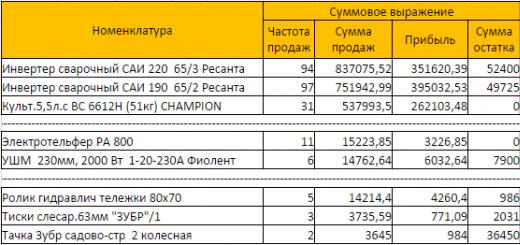Twitch - это огромный сервер для стримеров видеоигр. Если кратко, то стримеры - это люди, которые транслируют свое прохождение игры в режиме реального времени с комментариями и обсуждениями. На сайте есть возможность разовой трансляции, но многие геймеры предпочитают создание собственного канала для постоянного стримминга. Конечно, можно не утруждать себя креативным оформлением канала, но вряд ли вы наберете большую аудиторию.
Оформление канала на Twitch.tv должно иметь несколько элементов для успешного развития:
- креативно оформленный баннер;
- грамотное описание;
- красивую заставку, когда вы офлайн;
- очень качественно смотрится баннер на плеере, который указывает время вашей следующей трансляции.
Стоит помнить, что оформление дизайна канала должно быть выполнено в стиле игры, которую вы стримите. Часто именно по оформлению Twitchканала пользователь понимает, какую игру транслируют, и оставаться ли ему для просмотра.
Секреты успешного оформления канала на Twitch
Любой пользователь Твич может оформить свой канал самостоятельно. Правда, для того чтобы создание дизайна прошло качественно, нужно знать несколько правил, которые установил сайт Twitch:
- баннеры для канала должны быть определенного размера;
- картинка, которая высвечивается на плеере в режиме оффлайн, тоже имеет определенный размер и вес;
- чтобы в описание добавить гиперссылки, а также отформатировать текст, необходимо использовать определенные языки программирования;
- иногда необходима особая верстка для канала на Twitch
Поэтому, если вы хотите просто играть и стримить в Твич, и вам не хочется разбираться с тонкостями оформления, следует обратиться к специалисту, который сможет профессионально создать оформление канала.
Где заказать услуги по оформлению канала на Twitch недорого
Профессионал сможет создать для вас абсолютно новый дизайн канала, а также добавить что-то в старый или же полностью изменить его. Расценки на подобные услуги бывают разные, но стоимость все равно невелика. Хотя всегда можно получить услуги по более низкой цене.
На сайте YouDoвы сможете заказать оформление и верстку канала недорого. Для этого просто надо заполнить заявку, где вы описываете суть вашего заказа и указываете приемлемую для вас цену. Если зарегистрированных исполнителей заинтересует ваша заявка, они свяжутся с вами для обсуждения деталей.
Вы можете сами просмотреть список специалистов, которые предоставляют услуги по созданию каналов Twitch.tv, и выбрать того, кто сможет сделать или изменить ваш канал.
Все исполнители проходят проверку при регистрации, поэтому ваш заказ наверняка будет выполнен профессионально и креативно.
Miisty (follow her on Twitter @Miistymiisty) for letting me use her base design in this project.How to Customize Your Twitch Panels
Watch the video or read the instructions below.
- Use the input controls to design your panel.
- Right click the panel and select “Save Image As…”
- That’s it! You’re ready to upload them to Twitch!
Use the app inputs to make the panel look exactly the way you’d like it to! I recommend that you start with the panel with the longest panel text . So if you’re making two panels with the text “Subscribers”, “Donate”, and “About Me”, you should start with the “Subscribers” panel, as it takes up the most horizontal space.
You want to do this so that your font sizes and text alignment are all the same. However, if you don’t want to have the same font sizes, that’s fine too!
Options Available
The follow options are currently available for this app:
- Left Side Color – This input is done through a color picker. Changing this color will change the background color of the box on the left side. This is the box that contains the icon. By default it is set at #23b85e – you can use the pallette, HSL Slider, or color input to select your color.
- Right Side Color – This input is done through a color picker. Changing this color will change the background color of the box on the right side. This is the box that contains your panel text. By default it is set at #101220 – you can use the pallette, HSL Slider, or color input to select your color.
- Text Color – This input is done through a color picker. Changing this color will change the text color of your panel text. By default it is set at #ffffff – you can use the pallette, HSL Slider, or color input to select your color.
- Panel Text – This input field controls the text to be included on your panel. The text will be updated as you type.
- Icon – The icon dropdown will change the image displayed on your stream panel. Simply choose any of the pre-made icons and it will be updated on your panel automatically.
- Text Size – Use the text size slider to select how big you would like your panel text.
- Text Vertical Align – The text vertical align slider can be used to move your text along the Y-axis. This option is useful if you’d like to move your text towards the top or bottom of the panel. On some browsers the text will not be automatically aligned to the middle.
- Add Padding – For some Twitch panels you will like “padding” or empty space on the bottom of your panels to add space between your image and text that you may be putting underneath it. Selecting Yes will show the checkerboard, which indicates that there will be empty space added underneath the panel. No will remove the padding and the image will include no empty space on the bottom.
- Font Family – Allows you to manually set a font of your choosing. Simply type in the name of any font that you have installed on your local system.
Should I add padding?
The easiest way to make your panels look great, is to “Yes” for padding if the image will be a link. If the image will not contain a link, then select “No” for padding.
An example of your images with and without padding, as links and non-links.
Please let me know if you have any problems with this app!
If you’re experiencing any issues, please let me know in the comments below. It will be much easier for me to add icons to this system, versus my previous post.
Updates
- Added support for mobile scrolling on webkit devices.
- Added text box for font input. This allows users to enter any font they have installed on their system with these panels.
- Added support to directly input color code into the color picker.
- (03/08/16) – Added Game Wisp, Crown, Snapchat icons.
- (03/13/16) – Added Plays.TV, Tumblr, DeviantArt, Keyboard, Mouse, Battle.Net icons.
- (03/25/16) – Added Playstation, Xbox, Pokemon, PayPal, Extra Life, UPlay, and Thumbs up icons.
- (07/17/16) – Added download button and file name input.
Как правильно, а также легко и быстро, оформить свой канал на твиче. Объемная, объясняющая все тонкости, статья с картинками.
На сегодняшний день все больше и больше становятся популярными сервисы видеостриминга, позволяющие не только транслировать игровой процесс, но и получать удовольствие от общения со своими зрителями. Большинство стримеров стремятся привлечь большую аудиторию за счет игрового контента и онлайн общения. Но многих пользователей сервиса Twitch.tv еще интересует и оформление канала. С чем сегодня я и хотел помочь нашему стримеру.
Оформление твич канала
1. Информация о стримере
Прежде всего зритель интересуется не столько игрой, сколько самим стримером. Именно поэтому лучше начать с краткой биографии. Ее можно написать как в самом профиле, для этого нужно нажать на значок ключа напротив вашего никнейма, он переводит к настройкам вашего профиля (scr.1), после пролистать вниз к полю: “О себе” (scr.2), так и в панелях под трансляцией, но об этом чуть позже.

Поле: “О Себе” (scr.2)
Баннер видеопроигрывателя – это картинка, которая будет высвечиваться, когда ваш канал не будет подключен к системе Twitch.tv (scr.3).
 (scr.3)
(scr.3)
Попасть к настройке баннера можно через вкладку: Канал и видеоматериалы (scr.4).

Вкладка: “Канал и видеоматериалы” (scr.4)
Остается лишь выбрать картинку с вашего компьютера и загрузить ее на канал (scr.5). Картинка должна быть формата 1280:720 или 1920:1080, иначе она растянется по всему экрану трансляции (как у меня на скриншоте выше).

Баннер профиля – это заставка в окне вашего профиля (scr.6).

Поставить свою картинку на заставку профиля можно нажав кнопку: Изменить баннер профиля (scr.7).

Кнопка: “Изменить баннер профиля” (scr.7)
4. Панели информации
Самое, наверное, главное в оформление канала – это информационные панели под окном трансляции. Чтобы создать панель нужно нажать на переключатель рядом с надписью редактирование панели, она находится под окном трансляции (scr.8).

Переключатель для редактирования панели (scr.8)
После нажатия появится окно для редактирования панели (scr.9)

Окно редактирования панели (scr.9)
- Panel Title – название панели.
- Add Image – позволяет добавить картинку в эту панель (лучше выбирать картинку размерностью не больше 400×100, иначе картинка будет сжата).
- Image Links To: — позволяет задать ссылку к этой картинке (после клика на картинку, пользователь перейдет на нужную вам ссылку).
- Description: – поле для ввода информации.
- Submit – сохранить панель.
- Remove – удалить панель.
Таких панелей можно создавать сколь угодно много. В одной вы можете написать информацию о себе, в другой сделать кнопку , в третей сделать кнопку подбора музыки на стрим и так далее.
5. Кнопка подбора музыки
В большинстве случаев стримы проходят под музыку, но иногда пользователям банально надоедает слушать треки стримера и тогда великие создатели твича придумали http://twitch-dj.ru . Стримеру достаточно зарегистрироваться, вписать свой ник и название канала, после чего будет дана ссылка (scr.10).


После нажатия кнопки зрителя перекинет на окно заказа музыки (scr.12).

6. Форматирование текста в панелях
Вернемся к панелям информации. Вряд ли зрителю понравится, если текст под трансляцией будет монотонный, поэтому сейчас я расскажу как форматировать текст в этих панелях. Есть несколько символов, помогающих в формате текста. Все символы нужно ставить перед первым словом в каждой строке.
# — Делает текст на данной строчке жирным (scr.13)
## — Текст становится меньше, но остается жирным (scr.13)

Форматирование текста (scr.13)
***** — Разделительная линия (scr.14)

Разделительная линия (scr.14)
Это наиболее используемые функции формата текста. Все остальные вы можете посмотреть в самой панели, достаточно кликнуть по кнопке Markdown (scr.15).

Спасибо, за внимание! Надеюсь, в этой статье вы найдете для себя много нового и полезного.
Приступаем к настройке вашего профиля.
Для того, чтобы перейти к настройке, на главной странице кликните на ваш никнейм и выберите пункт “Настройка
”.
Профиль
На странице «Профиль » вы можете изменить регистр вашего никнейма в поле “Display Name ”, электронную почту, аватарку и добавить немного информации “О себе ”.


Турбодоступ
На данной странице можно приобрести “Турбодоступ ” к порталу Twitch за 9$, получив некоторые привилегии, вроде отключения показа рекламы, дополнительных смайлов и другого.

Канал и видеоматериалы
Здесь настраивается внешний вид вашего канала. Подробное оформление канала можно увидеть в разделе “Стримерам Twitch”.
Безопасность и конфиденциальность
Во вкладке «Безопасность и конфиденциальность » можно изменить ваш пароль, настроить «Двухфакторную аутентификацию » и прочее. Не думаю, что стоит подробно все описывать, так как этот раздел полностью переведен на русский язык 🙂


Уведомления
Не стоит недооценивать вкладку «Уведомления» . Здесь настраиваются sms и email оповещения о трансляции ваших любимых стримеров, когда кто-то назначает вас модератором на канале и прочее. Уделите время, чтобы правильно настроить данную вкладку.


Подключения
Очень полезная и удобная функция. Предоставляет возможность подключить аккаунты из других соц. сетей к твич аккаунту. Например, при подключении твиттера, будут автоматически создаваться твиты о начале вашей трансляции.
Subscriptions (Платные подписки)
Во вкладке «Subscription » отображаются все ваши платные подписки и предоставляемые привилегии. Так же можно отменять подписку, отписываться от каналов (с возвращением оплаты) и следить за временем, которое осталось до окончания того или иного «сабскрайба».

Если остались какие-то вопросы по настройке аккаунта твич — задавайте в комментарии. Поможем вам разобраться 🙂