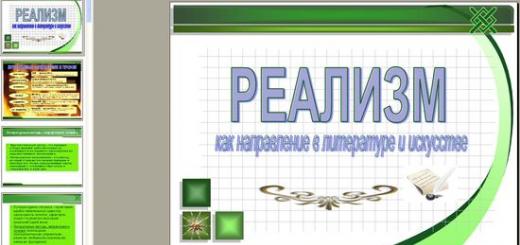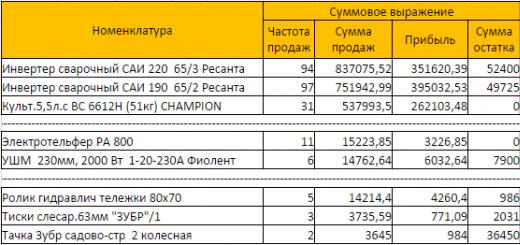Создание контрагента в программе 1С — действие, как мы понимаем, обязательное. Практически любое предприятие, которое работает и получает доход от своих покупателей должно иметь хотя-бы одного контрагента, которому, например, выставить счет на оплату. Процедура внесения нового контрагента в информационную базу 1С (ИБ) несложная, хотя и имеет некоторые нюансы.
Рассмотрим процесс создания учетной записи нового клиента в конфигурации 1С Бухгалтерия для Украины 8.2. Справедливости ради стоит отметить, что эта процедура весьма подобна и в других конфигурациях 1С. Т.е., пройдя на примере ее единожды, при работе с другими конфигурациями достаточно будет просто вспомнить этот опыт.
В большинстве случаев все сводится к заполнению учетной карточки, иногда нужно создать новую группу для нового вида контрагентов.
К справочнику контрагентов можно перейти, выбрав в главном меню раздел «Покупка» или «Продажа» и нажав на кнопку «Контрагенты». К такому же результату приведет и нажатие одноименной кнопки в закладках панели функций «Покупка» или «Продажа». Еще есть возможность, нажать пункт меню «Операции», выбрать «Справочники» и в списке выбрать «Контрагенты».



В справочнике контрагентов, допустим, создадим новую группу для вида контрагентов — «Важливі постачальники» («Важные поставщики»). Для этого, нажав на кнопке «Добавить группу» (кнопка меню, на которой изображена папка с зеленым знаком плюс), заполним реквизиты новой группы. Заметим, что после создания новой группы в нее можно будет перенести существующих клиентов так, как описано в статье — Заполнив реквизиты нажимаем «ОК».


Заходим в новую группу, нажав стрелочку возле пиктограммы папки. Далее, создадим уже собственно нового контрагента. Для этого нажмите кнопку меню «+Добавить» или клавишу «Ins» на клавиатуре.

Заполняем реквизиты шапки и далее по порядку реквизиты таблиц на закладках ниже. Заметим, что поле наименование можно заполнить таким образом, чтобы было понятно бухгалтеру при поиске и выборе нужной записи в справочнике, это поле не будет присутствовать в печатных формах в большинстве случаев. Там будет использоваться поле «Полное наименование». После заполнения первой закладки переходим ко второй. Для этога нажмем кнопку «Записать», после этого станут доступны все закладки.

На второй закладке заполним адресные и контактные данные данные. Переход к формам для внесения данных реквизитов происходит по нажатию кнопки «…» (рис). Для внесения новой записи для контактов нужно нажать на кнопку «+» в нижнем меню. Далее заполним интуитивно-понятные реквизиты.


Фактический адрес:


К информации в разделе «Контакты» нужно отнестись внимательно, т.к. данные этого раздела используются в документах, формируемых 1С.

Не забудем заполнить вторую закладку контактов «Дополнительно», в ней вводятся позиции контактных лиц.

После проверки результатов заполнения реквизитов на закладке «Контакты» переходим на закладку «Счета и договоры»


От взора внимательного читателя не укроется тот факт, что после перехода на третью закладку в разделе «Договоры контрагентов» появилась запись «основной ». Действительно, 1С в автоматическом режиме создала эту запись для того, чтобы вести все взаиморасчеты с клиентом. Структура учета программы организована таким образом, при котором все операции с контрагентом проводятся на основе данных указанных в договоре. Заполним основной реальным содержимым. Для этого выберите запись договора и нажмите кнопку меню с пиктограммой зеленого карандаша «Изменить».


Заполняйте внимательно реквизиты договора. От этого будет зависеть правильность Вашего учета с клиентом. Напрмер, заполнив неверно позицию «Вид договора» мы рискуем получить в результате неверный принцип работы во взаиморасчетах с контрагентом. Т.е. имеет существенную разницу вид договора «с поставщиком» или «с покупателем» или «с комитентом» и т.д.

 Заполнив данные на очередной вкладке удобно нажимать кнопк снизу «Записать», при этом Вы сохраняете внесенные записи и не рискуете их потерять в случае каких-либо внезапных неполадок. В конце редактирования нажмем кнопку «ОК» для полного внесения в ИБ новых данных договора.
Заполнив данные на очередной вкладке удобно нажимать кнопк снизу «Записать», при этом Вы сохраняете внесенные записи и не рискуете их потерять в случае каких-либо внезапных неполадок. В конце редактирования нажмем кнопку «ОК» для полного внесения в ИБ новых данных договора.

После создания каждого банковского счета сохраняем данные кнопкой «ОК».

И, после редактирования реквизитов договоров и банковских счетов переходим к последней закладке карточки нового контрагента «Схемы налогообложения».
Здесь аналогично действиям на предыдущих вкладках для создания новой записи нажмем кнопку «+» или клавишу Ins. В результате этого будет создана запись варианта налогообложения контрагента, в которой нужно указать период и собственно схему.

 Выберем нужный вариант схемы налогообложения и нажмем кнопку «Записать». Данные введенные в поле схем налогообложения будут использоваться при формировании данных Декларации о прибыли.
Выберем нужный вариант схемы налогообложения и нажмем кнопку «Записать». Данные введенные в поле схем налогообложения будут использоваться при формировании данных Декларации о прибыли.
Проверяем все введенные данные и сохраняем карточку нового контрагента нажатием кнопки «ОК».
На этом создание новой группы и новой карточки контрагента можно считать завершенным.
В случае, если у Вас появятся какие-либо сложности, мы обязательно поможем.
Обсудить операцию и задать по ней вопросы можно в .
Для создания контрагента в 1С нужно заполнить карточку в справочнике контрагентов. Дозволено внести все записи вручную, но часть этой работы способна исполнить сама программа.
Инструкция
1. Выберите в основном меню пункт «Справочники», в подменю – пункт «Контрагенты». Нажмите на панели инструментов значок «Добавить». Обозначение всплывает при подведении курсора к значкам. Откроется карточка контрагента. Заполните все поля карточки, нажмите в правом нижнем углу ОК. При такой заботливой работе крайне высока вероятность искажения данных. Отменнее применять вероятности программы 1С для загрузки данных контрагента.
2. Если организация получила на расчетный счет оплату от нового клиента, программа 1С предложит сотворить нового контрагента при загрузке данных банковской выписки. При таком внесении контрагента в программу будут загружены следующие данные из платежного поручения: ИНН (личный номер налогоплательщика), КПП (код поводы постановки на контроль) и банковские реквизиты нового контрагента.
3. Добавьте недостающие данные в карточку контрагента. Поставьте галочку в необходимом окне «поставщик/покупатель». От этого зависит вероятность занесения договоров с контрагентом. Программа 1С не дозволит внести покупательский договор в карточку контрагента, подмеченного галочкой только в поле «Подрядчик». Один контрагент может единовременно являться для организации подрядчиком и клиентом.
4. Заполните вкладку «Договоры» в карточке контрагента, сделанной программой 1С при экспорте банковской выписки. Всякому виду договора в программе 1С соответствует комплект типовых бухгалтерских проводок.
5. Заполните на вкладке «Контакты» адрес контрагента, телефоны и данные о контактных лицах.
6. Если организация получила службы либо ТМЦ от нового подрядчика, то нового контрагента дозволено добавить в справочник при внесении в базу программы 1С счета-фактуры либо акта исполненных работ.
7. У одного контрагента может быть несколько КПП, несколько различных договоров и банковских счетов. Программа 1С при загрузке новых данных опознает контрагента по ИНН. Последующие настройки зависят от требований пользователя. При необходимости раздельного учета по обособленным подразделениям заказчика сделайте в программе несколько учетных записей по одному контрагенту. При загрузке данных позже проверки ИНН программа 1С продолжит проверку теснее по КПП контрагента. Допустимо вести раздельный контроль по нескольким расчетным счетам контрагента, если это главно для распределения расчетов по различным видам служб.
Нередко бывалый бухгалтер обслуживает не одну, а несколько организаций. Если вид налогообложения и торговая действие схожи, бухгалтеру со стажем не составит труда вести документацию сразу нескольких фирм. Многие согласятся, что комфортнее каждого вести бухгалтерскую отчетность в программе 1С, впрочем один сеанс программы поддерживает работу только с одной организацией, да и базу документов для всего предприятия нужно заводить отдельно.

Вам понадобится
- – компьютер;
- – интернет;
- – программа 1С.
Инструкция
1. Обнаружьте через «Мой компьютер» папку, в которой размещаются база документов теснее обрабатываемой организации. Если вы не помните верно, в каком месте на винчестере она находится, запустите программу 1С, кликнув двукратно по значку. В окне «Запуск 1С» выделите теснее подключенную базу, которая подходит как прототип для копирования. Нажмите кнопку «Изменить» и посмотрите путь к базе. Отмените метаморфоза и закройте предыдущее окно.
2. Скопируйте все содержимое базы-прототипа в новую папку всецело. Назовите папку доступным языком, дабы в будущем не появлялось вопросов, к какой организации она относится. Вновь запустите программу 1С и на данный раз нажмите кнопку «Добавить». Дайте наименование базы, вновь-таки, довольно идентифицирующее создаваемую базу. Задайте путь к новой базе, нажав на кнопку, которая именуется «Добавить». Удостоверите свой выбор и подождите, пока программа загрузится.
3. Зайдите в раздел меню «Сервис», «Данные об организации», и измените реквизиты и другие регистрационные данные на информацию подключаемого предприятия. Такой метод дюже примитивен и исключает всякую возню с настройками и конфигуратором программы. Впрочем новое предприятие наследует совместно с базой всю документацию. Вы можете удалить лишнее, пометив документы на удаление. Справочники контрагентов и работников (если организации связаны между собой) вам еще сгодятся.
4. В совокупности дозволено сказать, что создавать новые базы при помощи программного обеспечения 1С на персональном компьютере не так уж трудно. В интернете также имеются разные видео ролики, которые наглядно показывают работу с данным программным обеспечением. Вы можете применять сходственные материалы для больше внятного и стремительного постижения программы 1С.
Программа «1С-Предприятие», как и другие версии «1С-Бухгалтерии», поддерживает работу с несколькими базами данных. Такое может потребоваться, если вы обрабатываете документацию не одной организации, что достаточно зачастую встречается среди опытных бухгалтеров. У вас есть вероятность трудиться в одной и той же программе, но с различными базами документов единовременно.

Инструкция
1. Запустите ярлык «Мой компьютер» на рабочем столе и обнаружьте папку, в которой располагаются документы теснее подключенной к программе организации. Если вы верно не уверены, где находится эта папка, посмотрите путь к ней через меню программы «1С». Запустите основное меню программы через ярлык на рабочем столе и, предпочтя организацию в списке, нажмите на кнопку «Изменить». В нижней строке будет указан полный путь к базе.
2. Сделайте копию присутствующей базы данных в новую папку. Скопируйте все файлы и дайте наименование новой папке созвучно с наименованием организации, дабы нечаянно не удалить ее позднее. Стоит беречь базы данных в особом месте. Запустите меню программы «1С», дабы добавить сделанную базу . Нажмите на кнопку «Добавить», расположенную справа от списка. В открывшемся окне дайте наименование подключаемой организации и пропишите путь к папке.
3. Загрузите программу с новой базой данных. Она будет иметь вид документации той организации, с которой вы ее скопировали. Измените данные об организации в меню «Сервис» и удалите лишние документы. Данный метод создания базы данных не требует особых познаний по 1С и может быть применен любым, даже неискушенным в 1С-программировании бухгалтером. К тому же, новая база унаследует справочники от ветхой организации - то есть теснее будет внесена информация о контрагентах вашего города, что дюже комфортно.
4. Также стоит подметить, что все базы необходимо беречь в верном месте, и создавать добавочные копии, потому что при заражении вирусным программным обеспечением все файлы заражаются и доводится их удалять. Могут появиться загвоздки в операционной системе, что повлечет за собой форматирование каждой информации.
Справочник «Контрагенты» в 1С: Предприятие версии 8.2
Справочник «Контрагенты» предназначен для хранения информации о физических лицах и юридических лицах, с которыми взаимодействует ваша организация, а также о получателях перечисленных налогов. Для удобства хранения столь разнообразных данных в справочнике могут быть созданы группы: Поставщики, Получатели, Банки, Налоговые органы и др.
У нас будут две группы: Поставщики и Получатели.
В Поставщиках – ООО «КАВКАЗ»
В Покупателях – ООО «Снегурочка» и ООО «Дед Мороз»
Добавление групп в справочник «Контрагенты» в 1С: Предприятие версии 8.2
При заполнении контрагентов обратим внимание на область договоры контрагентов.

Вкладка счета и договора в справочнике «Контрагенты» в 1С: Предприятие версии 8.2
Обратим внимание, что табличная часть закладки Счета и договоры состоит из двух частей: Банковские счета и Договоры контрагентов. С помощью кнопок Добавить вводим данные. Обязательно заполните оба эти поля.

При вводе нового договора необходимо установить тип цен по данному договору, если хотим обеспечить установку цены по умолчанию при вводе документов. В данном случае — цена «продажная», так как договор с покупателем. Очень часто возникает ошибка, когда вводят неверный Вид договора. Если контрагент Поставщик, то и вид договора с Поставщиком, у покупателя — С покупателем .

Аналогично, заполним данные об ООО «Дед Мороз» и для Поставщика ООО «КАВКАЗ», но у него в тип цен: закупочная, и вид договора С Поставщиком.
В результате получим

Во многих компаниях договоры с клиентами заключаются с определенной периодичностью, например, каждый квартал или год. В договоре часто прописываются дополнительные условия: тип цен продажи, а также указывается список товаров, обязательных для приобретения клиентом в течение срока договора.
Рассмотрим создание договоров с дополнительными условиями в программе «1С:Управление торговлей, ред. 10.3».
Наша организация заключила договор с контрагентом «Мобил» на 1 квартал 2012 года. По условиям договора мы будем продавать товары по оптовым ценам. Кроме того в рамках договора контрагент обязательно должен приобрести следующие товары:
Создание договора с контрагентом
Договор с контрагентом создается в карточке контрагента. Откроем список контрагентов, найдем контрагента Мобил и откроем его.
Меню: Справочники – Контрагенты (покупатели и поставщики) – Контрагенты
Перейдем на закладку «Счета и договоры», в нижней таблице можно смотреть, редактировать, создавать договоры с контрагентом:
Примечание: один из договоров с контрагентом является основным – он автоматически проставляется в документы по контрагенту. Новый договор удобнее сделать основным, если вы планируете использовать его чаще других договоров с этим клиентом. Для того чтобы сделать договор основным, выделите его в списке и нажмите кнопку «Основной» над таблицей.
Нажмем кнопку «Добавить» и создадим новый договор.
В договоре указываем наименование – «Договор продажи 1 кв.2012», вид договора – «С покупателем», заполняем другие параметры (валюту взаиморасчетов, вид взаиморасчетов и т. д.).

На закладке «Дополнительно» можно указать тип цен продажи по данному договору. Выберем оптовый тип цен. Благодаря этому все продажи по данному договору будут автоматически оформляться программой по оптовым ценам:

Перед указанием самих дополнительных условий договор необходимо записать – нажмем кнопку «Записать».
Указание дополнительных условий по договору контрагента
Для указания условий договора используется специальный документ «Условия поставок по договорам контрагентов». Ввести документ можно в договоре на закладке «Условия договора».
Посмотреть список всех документов вы можете здесь:
Меню: Документы – Управление отношениями с клиентами – Условия поставок по договорам контрагентов
Создадим новый документ в нашем договоре с помощью кнопки «Добавить». В документе уже указаны контрагент и договор, период установим с 1 января по 31 марта 2012 г.
В документе также указывается периодичность соблюдения условий. Программа будет проверять выполнение условий контрагентом в каждый указанный период. Т. к. у нас условия на весь срок действия договора, установим периодичность «Квартал»:

- Общую сумму покупок.
- Список покупаемых товаров с указанием количества, цены и суммы.
Примечание: заполнение общей суммы обязательно, список товаров не обязателен для заполнения.
Наиболее популярные способы заполнения условий по договорам контрагентов в документе
Способ 1
Указывается только общая сумма, список товаров не заполняется. В этом случае единственным условием договора является покупка на указанную сумму, какие именно товары приобретет клиент – не важно.
Способ 2
Указывается список товаров, необходимых для приобретения. Сумма рассчитывается автоматически. Таким образом, клиент по условиям договора обязан приобрести определенное количество товаров.
Способ 3
Указывается общая сумма, а также список товаров с ценами, отличными от оптовых цен. Т.е. по условиям договора клиент будет приобретать товар по другой, более низкой цене (программа будет автоматически подставлять эти цены в документы продажи). При этом он должен приобрести товары на указанную сумму.
В нашем документе мы заполним список товаров, укажем количество и оптовые цены. Для автоматического расчета общей суммы нажмем кнопку «Установить общую сумму».
Пример заполненного документа:

При этом мы даем контрагенту более низкую цену на ноутбуки. Оптовая цена на ноутбук в нашей организации – 12800 руб., а цену по договору мы установили в размере 11500 руб.
Для упрощения дальнейшей работы по контрагенту сделаем договор основным – нажмем в списке договоров кнопку «Основной»:

Оформление реализации по договорам контрагентов с дополнительными условиями
В момент оформления заказов покупателей и реализаций товаров клиенту программа должна учитывать все настройки договора и дополнительные условия.
Создадим документ «Заказ покупателю».
Меню: Документы – Продажи – Заказы покупателей
В заказе выберем контрагента «Мобил», договор подставится автоматически, так как он является основным. Помимо этого в документе сразу подставился оптовый тип цен, т. к. мы выбрали его в договоре:

В списке товаров укажем 110 телефонов, 24 ноутбука, 3 телевизора. Обратите внимание, что цены на товары подставились автоматически. Цены на телефон и ноутбук определились по условиям договора (цена на телефон по условиям совпадает с оптовой, цена на ноутбук – не совпадает), а цена на телевизор – оптовая цена нашей организации:

По кнопке «ОК» проведем и закроем документ.
Примечание: чтобы посмотреть оптовые цены, можно напечатать прайс-лист.
Меню: Справочники – Номенклатура – Печать прайс-листа

На основании заказа покупателя создадим реализацию товаров и услуг, не забудем ввести счет-фактуру:

Проверка соблюдения условий выполнения договоров контрагентами
В конце срока договора менеджерам важно проверить, выполнил ли контрагент указанные условия договора. Также важно контролировать выполнение условий в течение срока действия договора. В любой момент менеджер может посмотреть текущее состояние по условиям договора, для этого можно воспользоваться отчетом «Выполнение условий по договорам контрагентов».
Меню: Отчеты – Продажи – Выполнение условий по договорам контрагентов
В отчете мы увидим все договоры с дополнительными условиями:

В колонке «Сумма» мы видим необходимую сумму покупок (945000) и реальную сумму покупок по договору – (1157480). Значит, условие по общей сумме покупок клиент выполнил.
Далее в отчете выведен каждый товар из документа условий, количество, запланированное к покупке, и реальное количество купленных клиентом товаров. Мы видим, что условия по покупке телефонов клиент выполнил, а вот ноутбуки в нужном количестве куплены не были.
В данной настройке отчета мы видим также подробную информацию по каждому документу продажи клиенту. Отчет можно настраивать – устанавливать отборы по контрагенту или договору, менять состав выводимых данных. Настройка отчета выполняется по кнопке «Настройка».
Таким образом, мы создали договор с контрагентом и указали в нем дополнительные условия. В течение срока договора мы можем контролировать выполнение условий и корректировать взаимодействие с клиентом. Важно понимать, что программа не применяет никаких санкций к клиенту, даже если он не выполнил условия договора. Контроль выполнения условий договора и принятие решений по результатам работы остается за менеджерами.
Одной из основных операций при работе с программой 1С 8.3 является заполнение Справочника Контрагенты, представляющего собой перечень всех поставщиков, покупателей и т.д. принявших на себя те или иные обязательства по договору с которыми работает организация.
Давайте рассмотрим, что собой представляет Справочник «Контрагенты» в 1С 8.3 и как с ним работать.
Справочник «Контрагенты» находится в блоке «Справочники»-«Покупки и продажи»-«Контрагенты».
Перед нами открывается журнал с элементами справочника. Для удобства работы мы можем группировать контрагентов по папкам, по любой принадлежности будь то поставщик, покупатель, банк и т.д.

Если нам необходимо создать новую группу для контрагентов, мы выбираем «Создать группу», и перед нами открывается окно «Контрагенты (создание группы)», где необходимо заполнить поле «Наименование», а по желанию и поле «Комментарий». После нажимаем «Записать и закрыть». В справочнике появится новая группа.

Также для удобства и ускорения работы со справочником «Контрагенты» можно применять разные режимы просмотра элементов.

Кликаем на значение «Еще» и в открывшемся списке выбираем «Режим просмотра», где можно указать один из трех вариантов режима просмотра:
- Иерархический – элементы будут отображаться в выбранной группе;
- 5 Список – будут отображены все элементы справочника без учета группировки;
- 6 Дерево – будут отображаться все группы справочника и выбранные элементы в подчинении.
Как создать новый элемент справочника «Контрагенты» в 1С 8.3
Новый контрагент вводится в справочник через значение «Создать».

Перед нами открывается пустая карточка контрагента, которую необходимо заполнить.

При этом у пользователя есть 2 варианта заполнения карточки Контрагента:
- Автоматически*;
- В ручном режиме.
Заполнение автоматом работает только при подключении «1С Контрагент». При этом:


*Если ИНН выделен красным цветом, Контрагент отсутствует в базе ФНС.
При создании контрагента и заполнении карточки в ручном режиме пользователь должен заполнить все основные поля…

…указать «Вид контрагента» и в выпавшем списке выбрать одно из значений:
- Юридическое лицо;
- Физическое лицо;
- Обособленное подразделение;
- Государственный орган.
В зависимости от выбранного вида контрагента будет изменяться табличная часть документа и поля обязательные для заполнения.
В карточке контрагента имеется функционал «Справки 1СПАРК Риски», который помогает быть в курсе изменений у ваших контрагентов и клиентов: сервис каждый день дает информацию о банкротстве, ликвидации, планах по реорганизации, изменении юридического адреса и руководителя. Сервис помогает отслеживать изменения, использует различные источники информации, включая ЕГРЮЛ и Единый федеральный реестр сведений о фактах деятельности юридических лиц.
Данная опция работает только в случае подключения 1СПАРК Риски.

Непосредственно в карточке контрагента мы можем создать банковский счет. Для этого выбираем «Банковские счета»-«Создать».

В открывшейся карточке заполняем такие обязательные для заполнения поля, как банк, номер счета, валюту. Если платежи проводятся через корреспондентский счет, открытый в другом банке, необходимо указать банк для расчетов. Если расчетный счет используется для расчетов по контрагенту государственного заказа, необходимо указать «Государственный контракт».

Также можно настроить вывод необходимой информации в платежных поручениях и требованиях. В данной настройке можно прописать:
- Наименование контрагента, которое будет выводиться в поле «Получатель» платежного поручения или в поле «Плательщик» в платежном требовании;
- Обозначить, где будет указываться КПП контрагента (только в платежных поручениях в бюджет или во всех платежных поручениях);
- Написать текст, который будет автоматически выводиться в назначении платежа при создании нового платежного поручения.

В закладке «Банковские счета» контрагента можно создать множество расчетных счетов, при этом можно указать один из нескольких р/сч «Использовать как основной». При формировании документа списание с расчетного счета в платежном поручении «Основной расчетный счет» будет заполняться по умолчанию.
В карточке контрагента можно сразу создать документ «Договоры». Для этого выбираем «Договоры»-«Создать».

В открывшейся карточке заполняем вид договора:
- С поставщиком;
- С покупателем;
- С комитентом(принципалом) на продажу;
- С комитентом(принципалом) на закупку;
- С комиссионером (агентом) на закупку;
- С факторинговой компанией;
Заполняем поля «Номер договора» и «Дата». При этом наименование программа заполняет автоматически, ориентируясь на информацию из этих полей. Прописываем организацию, с которой данный контрагент заключает договор.

К договору пользователь может присоединить файлы в любом формате.

Присоединенные файлы можно просматривать, редактировать (каждая версия отредактированного файла храниться в 1С 8.3, где при необходимости их можно просмотреть, когда, в какое время, а также какой пользователь редактировал прикрепленный файл), распечатывать документ.
Важно помнить, что, после того как пользователь отредактировал прикрепленный файл, файл необходимо освободить от редактирования через «Еще»-«Завершить редактирование».

В закладке «Договоры» контрагента можно создать множество элементов договоров, при этом можно указать один из нескольких «Использовать как основной». При формировании документов в программе договор будет заполняться по умолчанию.

В карточке контрагента существует возможность сохранять историю изменения полей «Полное наименование» и «КПП». Если у контрагента изменился «КПП» или «Полное наименование» необходимо в «Истории» внести дату и новое значение. После внесения изменений в программу данные во всех документах до указанной даты в истории будут брать значение начального реквизита, а в документах, начиная с даты нового значения, будет указываться новое значение реквизита.


В карточке «Контрагент» есть возможность просмотреть все документы, в которых указан текущий контрагент, его расчетные счета, договора. Для этого выбираем «Документы». В открывшемся списке отобразятся все документы контрагентов, которые при необходимости можно отсортировать по договору или организации. У пользователя есть возможность просмотреть проводки по интересующему документу, выбрав интересующий документ и нажав значок «Показать проводки и другие движения документа» (Дт/Кт).

В заключение рассмотрим функционал, предусмотренный для удобства рассылки писем контрагентам.
В 1С 8.3 есть возможность настроить и распечатать конверт, с заполненными автоматом адресными строками и индексом.

Пользователю предлагается выбрать вариант заполнения адреса контрагента-получателя:
- Почтовый;
- Юридический;
- Фактический.
Адрес заполнится автоматически из карточки контрагента.
Также можно выбрать один из трех вариантов формата конверта и вывести на печать логотип организации (загрузить логотип организации можно в реквизитах организации в, разделе «Логотип и печать»).

После выбранных настроек, отобразится печатная форма документа, где пользователь может сохранить ее в любом формате, либо сразу отправить на печать.