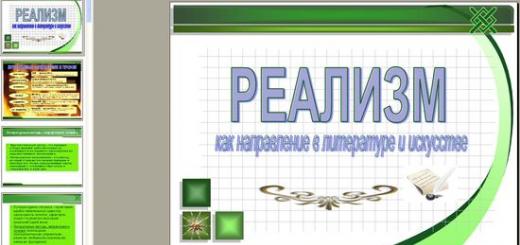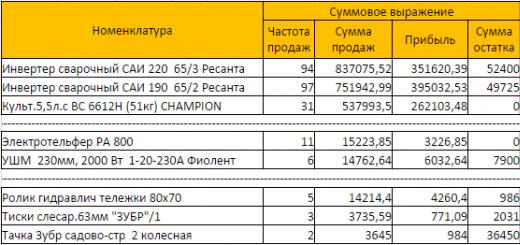Я взял блик на голове статуэтки. Для начала тыкаю в него инструментом "Волшебная палочка" (Magic Wand Tool) и получаю выделение блика.

Затем копирую выделение на новый слой , нажав Ctrl+J. Называю новый слой "Блик1" Тыкаю волшебной палочкой по блику уже в этом слое, получаем новое такое же выделение (вместо повторного тыканья палочкой выделение можно было бы сохранить, потом вставить). Теперь иду во Вкладку Выделение --> Модификация --> Сжать (Select --> Modify --> Contract) и сжимаю на два пикселя. Опять жму Ctrl+J, получаю новый слой, называю его "Блик2". Итого, у меня два новых слоя.
Перехожу на "Блик1", опять тыкаю по белой области волшебной палочкой для получения выделения, выбираю инструмент кисть с диаметром отпечатка побольше блика, зажимаю клавишу Alt, беру образец цвета рядом с бликом, закрашиваю (закрашивание можно было бы было бы сделать и без выделения, а создать над "Блик1" новый слой , применить к нему обтравочную маску и закрасить уже его). Получилось примерно так (на картинке видимость слоя "Блик2" отключена).

Затем перехожу на слой "Блик2", иду Фильтр-->Размытие-->Размытие по Гауссу (Filter-->Blur-->Gaussian Blur) и задаю значение 1-2 пикселя.
Ну и теперь осталось несколько уменьшить непрозрачность слоёв "Блик1" и "Блик2".

Итого, блик получился менее ярким и более аккуратным. Яркость блика можно уменьшить увеличением непрозрачности слоя "Блик1" и уменьшением непрозрачности слоя "Блик2"
Мелкие блики можно выделить все вместе одновременно через Выделение-->Цветовой диапазон (Select-->Color Range) с чувствительностью 40 (она по умолчанию), перенести на новый слой, закрасить каждый подходящим цветом через слой --> обтравочную маску и уменьшить непрозрачность
К сожалению, не все подвластно фотографам. Даже самый профессиональный фотограф не может предотвратить возникновение бликов на лице, которые проявляются благодаря вспышке, особенно если съемка происходит не в студии. Существует несколько способов удаления бликов в Adobe Photoshop. Но мы сегодня рассмотрим самый простой и действенный способ, который позволит сделать кожу матовой и в то же время естественной. А чтобы не создавать эффект «пластикового лица», лишая его естественного блеска, мы оставим едва заметные блики.
Этапы проведения работ.
1. Откройте исходную фотографию в программе Photoshop.
2. Создайте новый слой перейдя в меню «Слои» – «Новый» – «Слой» или нажмите сочетание клавиш на клавиатуре Shift+Ctrl+N.
3. Поменяйте режим смешивание на «Затемнение». этот параметр очень важен, т.к. именно в нем и кроется весь секрет успеха.
4. В вертикальной панели инструментов примените инструмент «Восстанавливающая кисть». Если вы не нашли на панели такого инструмента, кликните правой кнопкой мыши по инструменту «Точечная восстанавливающая кисть» и выберите необходимый инструмент.
5. В панели настроек инструмента поменяйте параметр «Образец» на «Все слои».
6. Зажмите кнопку Alt и кликните на наиболее подходящем участке кожи, на котором отсутствует блик. Теперь закрасьте все блики на лице.
7. Отрегулируйте параметр «Непрозрачность», пока не добьетесь подходящего результата.
Теперь вы знаете, как, не потратив и трех минут, убрать блики и жирный блеск с лица. Готовую фотографию сохраните на компьютер.

Блик – это яркое пятно отраженного света на освещённой поверхности, которое возникает как зеркальное отражение мощных источников света. Такими источниками света могут быть, например солнце, фотовспышка или другие осветительные приборы (рис.1).

Рис.1 Блик от солнца, который нужно убрать с фотографии.
На многих фотографиях блики смотрятся красиво и являются частью их композиции, но иногда блики нужно убирать. Сделать это не так просто как может показаться на первый взгляд. Трудности возникают из-за того что яркость блика выходит за пределы тонового диапазона фотографии.
Часто при удалении блика с фотографии в Фотошопе его просто делают темнее, имитируя однородность поверхности. Такой подход возможен в случаях, когда блик имеет незначительный для рисунка фактуры размер или он отражается от однотонной поверхности.
Если поверхность имеет фактуру или рисунок, в блике теряются детали, становясь однородным белым пятном. Такое пятно выглядит некрасиво, независимо от его яркости. Блик убирают, маскируя его инструментами «Штамп» или «Заплатка», но при этом теряется возможность подгонять границы восстановленной области, ее яркость, форму и расположение.
Труднее всего убирать блик большого размера с объемной сферической поверхности, на которой рисунок имеет кривые линии как, например, на . О том, как это сделать простыми методами программы Фотошоп, описывается в этой статье.
Как убрать блик и вернуть детали
Если на поверхности есть блик, значит, есть часть поверхности без него. Эту поверхность можно взять для восстановления деталей потерянных в области пересвета и в Фотошопе точно вставить ее на место убираемого с фотографии блика.
При этом сохраняется возможность работать с заменяемой текстурой на отдельном слое. Это дает преимущество перед обычным копированием в область блика инструментами Фотошопа «Штамп» или «Заплатка».
В качестве примера в программе Фотошоп уберем блик с фотографии на . Итак, по порядку.
Готовим маску для блика
Для того чтобы убрать блик с фотографии его нужно локализовать. Это удобно делать при помощи маски. Она позволит точно выделить блик и сделать плавный переход от поверхности материала в область блика.
Маску убираемого с фотографии блика создадим в Фотошопе из копии фонового слоя, которую сделаем при помощи кнопок «Ctrl + J » (рис.2).

Рис.2 Новый слой для маски убираемого блика.
Чтобы сделать маску убираемого блика сначала его надо выделить. Для этого нужно зайти в меню программы Фотошоп в раздел «Выделение» и выбрать пункт «Цветовой диапазон». В одноименном окне снизу нужно установить режим просмотра «Черная подложка» (рис.3).

Рис.3 Окно настройки выделения для убираемого блика.
В режиме «Черная подложка» фотография выглядит как маска слоя, где хорошо видна размытая область блика (рис.4).

Рис.4 Убираемый блик в режиме «Черная подложка.»
В окне «Цветовой диапазон» двигаем движок «Разброс» и наблюдаем за маской фотографии. Нам нужно получить полное очертание блика. При этом появятся другие области фотографии, которые мы потом уберем на маске слоя (рис.4).
После того как область убираемого блика будет хорошо видна на маске, в окне «Цветовой диапазон» надо нажать кнопку «OK». На фотографии загрузится область выделения блика – «муравьиная дорожка» (рис.5).

Рис.5 Выделенная область для убираемого с фотографии блика.
При этом линия выделения будет меньше области блика на маске или ее вообще может не быть. Программа Фотошоп показывает линию области выделения только для ее самой светлой части. Скрытая часть выделения будет видна на маске слоя.
Для того чтобы создать маску слоя нужно в палитре «Слои» перейти на верхний слой и при активном выделении нажать третью слева кнопку в нижней части палитры. В слое появиться миниатюра маски слоя (рис.6).

Рис.6 Маска слоя для области убираемого блика.
Теперь, удерживая кнопку «Alt », надо щелкнуть мышкой по миниатюре маски слоя. Откроется маска слоя аналогичная виду «Черная подложка» . Выбираем инструмент «Кисть» и закрашиваем черным цветом на маске слоя все светлые области кроме убираемого блика (рис.7).

Рис.7 На маске слоя должна остаться только область убираемого блика.
Открываем палитру «Маски» и движком «Растушевка» размываем блик так, чтобы убрать его рваные края – примерно 35 пикселей (рис.8).

Рис.8 Размываем маску слоя блика, чтобы убрать рваные границы.
После этого щелкаем мышкой по миниатюре слоя для того чтобы выйти из маски. Удерживая кнопку «Ctrl » щелкаем по миниатюре маски слоя. Появится плавное выделение для убираемого блика (рис.9).

Рис.9 Выделенная область убираемого блика.
После того как появится выделение блика, на палитре «Слои» щелкаем по иконке маски слоя и удерживая левую кнопку мыши, переносим ее в корзину – левый нижний угол палитры, или отключаем щелчком мыши при нажатой кнопке «Shift ». Для возможной коррекции лучше оставить.
Кнопкой «Delete » удаляем область убираемого блика, а кнопками «Ctrl + D » снимаем выделение. Маска для текстуры блика готова. Переходим к следующему этапу.
Подгоняем текстуру
Сначала нужно подготовить слой, на котором будем выбирать текстуру для заполнения области убираемого блика. Переходим на фоновый слой и инструментом «Лассо» выделяем объект с текстурой. Выделять точно не надо. В область выделения должна попасть только текстура (рис.10).

Рис.10 Выделенный объект перед копированием на новый слой.
Кнопками «Ctrl + J » копируем выделенный объект на новый слой. Это позволит оставить на слое только текстуру объекта с бликом (рис.11).

Рис.11 Слой с текстурой для убираемого блика.
Вырезать объект из слоя нужно для того, чтобы при трансформации его границы были видны на фотографии. Иначе область фотографии нужно будет уменьшать, а это уже работа в более мелком масштабе.
Находясь на новом слое с помощью кнопок «Ctrl + T » включаем режим трансформации. Вокруг объекта на новом слое появится прямоугольная рамка, при помощи которой его можно трансформировать и видеть где под маской он находится (рис.12).

Рис.12 Слой с текстурой в режиме трансформации.
Кнопкой «V » выбираем инструмент перемещение и начинаем сдвигать слой, подгоняя текстуру в блике к его границам. В нашем примере слой удобнее сдвигать в направлении стрелки. Для точного подгона текстуры слой можно повернуть, сжать, расширить и изменить его прозрачность.
В том случае, когда блик имеет большой размер, не нужно стараться его заполнять текстурой полностью. Лучше делать это по частям. Для этого находим самый удачный вариант заполнения блика текстурой (рис.12) и на этом останавливаемся.
В палитре «Слои» переходим на верхний слой и кнопкой «E » выбираем инструмент «Ластик». Настраиваем его непрозрачность и нажим на 20 – 30% и проходим им по границе вставленной текстуры, чтобы сделать ее менее заметной.
Переходим на верхний слой и кнопками «Ctrl + Alt + Shift + E » создаем общий сведенный слой. На нем закрепляется результат первого подгона текстуры для убираемого блика (рис.13).

Рис.13 Результат подгона текстуры закреплен на сведенном слое.
После сведения слоев, на фотографии останется блик меньшего размера. Для того чтобы его убрать надо повторить действия, начиная с создания . В роли фонового слоя нужно использовать сведенный слой. Блик в нашем случае убирается тремя частями. Для каждой маски, текстуры и сведенного слоя создадим отдельную папку группы слоев (рис.14).

Рис.14 Область убираемого блика заполнена текстурой за три раза.
На некоторых фотографиях блики можно убрать с одного раза, а может понадобиться и больше трех масок. Это зависит от размера убираемого блика и от рисунка текстуры. Чем рисунок сложнее, тем меньше область заполнения текстуры.
На этом подгон текстуры закончен. Переходим к следующему этапу.
Проявляем фактуру
После подгона текстуры в области убираемого блика, нужно выровнять световой рисунок объекта в области блика и вокруг него в соответствии с освещением всего объекта.
В палитре «Слои» переходим на верхний слой и кнопками «Ctrl + Alt + Shift + E » создаем над ним общий сведенный слой. Выбираем для него режим наложения «Умножение» и создаем маску слоя (третья кнопка в нижней части палитры слева) (рис.15).

Рис.15 Общий сведенный слой в режиме наложения «Умножение».
Кнопкой «B » выбираем инструмент «Кисть». Ставим ей непрозрачность 15%. Кнопками «D » и «X » устанавливаем для нее основной цвет белый. Щелкаем по маске слоя и кнопками «Ctrl + I » инвертируем ее в черный цвет. Начинаем рисовать по маске слоя, затеняя область блика (рис.16).

Рис.16 Выравниваем яркость области блика и вокруг него.
После затемнения области убираемого блика выделим его фактуру. Для этого кнопками «Ctrl + Alt + Shift + E » создаем общий сведенный слой. В меню программы «Фильтры» выбираем пункт «Другое» и «Цветовой контраст». В настройках фильтра устанавливаем радиус 7 пикс. (рис.17).

Рис.17 Применяем к сведенному слою фильтр «Цветовой контраст».
Устанавливаем для слоя режим наложения «Перекрытие», добавляем к слою маску и инвертируем ее кнопками «Ctrl + I ». Выбираем «Кисть» с непрозрачностью 20%. Находясь на маске слоя, рисуем белым цветом в области блика, проявляя фактуру материала (рис.18).

Рис.18 В области убираемого блика проявляем фактуру материала.
На этом процесс убирания блика с фотографии закончен. Для сравнения на рис.19 показана часть фотографии с бликом до и после его удаления.

Рис.19 Область убираемого блика до его удаления и после.
Весь процесс удаления блика с фотографии занял не более 5 минут. При четком понимании всех пунктов данного метода можно убирать блики с фотографий очень быстро. Исходный файл со всеми описанными в этой статье слоями можно взять .
О том, что еще убирать с фотографий в Фотошопе кроме блика, описано в следующих главах статьи:
В этом уроке я покажу вам, как можно удалять резкие блики на портретах, не затрагивая детали теней в считанные минуты.
В некоторых случаях освещение в кадре бывает слишком контрастным в определенных областях. Человеческая природа такова, что мы в первую очередь обращаем внимание на самые яркие части изображения. Если мы говорим о портрете, то это должны быть лаза. Иногда другие области могут быть настолько яркими, что будут отвлекать зрителя от более важных частей.
Итак, как мы можем быстро и легко настроить блики, не влияя на тени? Этот очень быстрый метод Photoshop поможет легко решить эту проблему.
Выполнение этого пошагового руководства может показаться слишком сложным, но как только вы это сделаете пару раз, вы будете достаточно уверены в себе, чтобы сделать всё менее чем за минуту. Этот метод настолько надежен, что вы даже можете создать экшн, который будет делать всё в считанные секунды.
1 Откройте свой снимок с проблемой.

2 Создайте новый корректирующий слой Уровни (Levels). Слой -> Новый корректирующий слой -> Уровни…

3 Переименуйте его в «Уменьшение яркости бликов».Нажмите Ок

4 Измените режим наложения корректирующего слоя на «Умножение» (это также можно сделать во время ввода имени корректирующего слоя на шаге 3).

5 Теперь вы должны увидеть, что ваше изображение выглядит мутным, а блики и все остальное теперь выглядят намного темнее.Теперь нам нужно отделить эти более темные блики, не затрагивая тени и остальную часть изображения.

6 В палитре слоев выберите маску корректирующего слоя.

7 Перейдите в Выбор -> Цветовой диапазон.В этом меню нажмите на выпадающее меню «Выбор: Цвета».Прокрутите вниз до «Highlights» и выберите его. Нажмите Ок.

8 Ваше изображение должно теперь выглядеть немного странно, но блики должны стать темнее, и хотя мы уменьшили эффект затемнения на остальной части изображения, нам нужно немного подкорректировать его, чтобы мы могли действительно точно настроить области влияния эффекта.

9 На этом этапе мы будем управлять маской, которая имеет настройки.Начиная с Photoshop CS6 мы можем динамически регулировать интенсивность маски и её размытие. Для этого нам нужно увидеть панель свойств корректирующих слоев.Нажмите на маску корректирующих слоев и затем перейдите в Окно -> Свойства.

10 Теперь нам нужно манипулировать опцией «Растушевка» на панели «Свойства».Это значение будет отличаться для каждого изображения в зависимости от количества имеющихся бликов и личных предпочтений, но с помощью динамических ползунков мы можем видеть как выглядит эффект в реальном времени. Чаще всего будет уместна растушевка около 100 пикселей.

11 Теперь, когда мы отрегулировали количество растушевки, помните, что мы можем дополнительно отрегулировать интенсивность корректирующего слоя через непрозрачность.Опять же количество будет варьироваться для каждого отдельного кадра, но хорошо начинать со значения около 70%.

12 Вот и всё. Как уже упоминалось в начале, хотя это кажется большим количеством шагов, но как только вы сделали их несколько раз, всё становится просто и понятно.

Итак, у вас есть отличный способ локально корректировать блики, не влияя на тени и не затемняя другие области.
Одной из самых раздражающих проблем в фотографии могут стать некрасивые блики, которые появляются в самые неподходящие моменты. Они, как известно, возникают, когда источник света попадает на отражающую поверхность. Это можно увидеть на любом изображении: от бликов на очках при съемке портретов до отражений на поверхности водоема. Не забудьте еще и , блики на них появляются, даже если пытаетесь сделать снимок через окно автомобиля!
Независимо от того почему появляются блики, непреднамеренный яркий свет может испортить даже самые лучшие изображения. К счастью, существует несколько различных способов обойти, уменьшить и даже полностью устранить непрошеных зайцев, чтобы сделать фотографии немного менее... ну, в общем, не такими яркими!
Мы перевели для вас материал, в котором фотограф Кристин Хэрмэн (Christina Harman) делится несколькими советами по уменьшению бликов при фотографировании.
Фильтруйте свет
Если резкий солнечный свет вызывает блики на портретах или крупных планах, задумайтесь насчет рассеивания освещения. Если вы возьмете с собой рассеиватель, то сможете мягко отфильтровать часть резкого солнечного света. Можно использовать отражатель или даже , чтобы "вернуть" часть света на объекты съемки, помогая заполнить темные тени.

Отражайте свет
Если вы снимаете со вспышкой или каким-то внешним источником света, отражение света от другой поверхности (а не от самого объекта) может помочь уменьшить блики. При использовании встроенной вспышки, когда невозможно повернуть ее в отличном от стандартного направлении, необходимо воспользоваться простыми . Это необходимо, чтобы сделать освещение более мягким и привлекательным.
Измените позиции
Если вы, фотографируя конкретный объект, обнаружите блики, попробуйте для начала просто изменить свое положение. Слегка переместившись и расположив солнце у себя за плечом, вы наверняка сможете уменьшить засветку в кадре. Также можно попытаться переместить сам объект, защитив его от солнца или другого источника света.

Если возникает проблема в очках, предложите своему объекту съемки наклонить голову в сторону от источника света, это уменьшит вероятность отражений от стекол.
Задумайтесь о другом времени для съемки
Если речь идет о естественном освещении, а изменение положения не работает, вы можете вернуться позже, . Например, разгар яркого солнечного дня - время, которое изобилует бликами и отражениями. Вместо этого подождите, пока солнце немного не опустится в небе, для получения оптимального освещения, с которым намного проще работать. Также помните, что облака - ваш лучший друг, когда дело доходит до освещения, они помогут рассеять свет, так что вероятность появления бликов сведется к минимуму.
Используйте поляризатор
Гарантировано уменьшает отражения и блики, а также позволяет получить более яркие и насыщенные цвета на фото. Если вы хотите избавиться от бликов на поверхности воды, листвы, камней или даже витрины магазина, попробуйте надеть полярик и вращать его до тех пор, пока блики не исчезнут.

Если вы фотографируете закат, то для съемки хорошо использовать градиентный фильтр. С его помощью вы можете избавиться от бликов и сохранить яркие цвета, например, неба.
Используйте бленду объектива
Бленда может быть хорошим способом уменьшить блики одного типа. Это отблески от линз. Эти простые, но надежные приспособления специально предназначены для устранения солнечных пятен, но при этом пропускают много света. спасает фотографа от очень многих проблем в фотографии.

Составьте изображение из нескольких
Как вариант при борьбе с ненужной засветкой в кадре - снять два изображения с разной экспозицией и соединить их вместе при постобработке.
Проэкспонируйте одно изображение для подсвеченных областей, а другое для остальной части сцены. , чтобы гарантированно получить снимки с одной точки съемки.

Удалите блики в фоторедакторе
В крайнем случае вы можете устранить блики при последующей обработке. Конечно невозможно сделать это в случае, если блик покрывает лицо объекта или ключевой участок изображения, но когда блики смещены и расположены в стороне, появляется возможность безболезненно удалить их, используя инструменты восстановления и клонирования в фоторедакторе.
Просто примите это
Если вы не можете устранить проблему - обыграйте ее в своей композиции. Иногда "веселые зайчики" могут добавить неожиданный художественный поворот. Просто убедитесь, что блики, которые вы включили в фотографию, обязательно являются преднамеренными и используются для улучшения общей композиции.

Несмотря на то, что блики могут быть проблемой, умение работать и устранять их поможет убедиться, что вы не упустите возможности захватить нужный кадр, просто потому, что у вас в сцене проблематичное освещение.
Примите эти советы во внимание, а затем наберитесь терпения. Вы будете довольны результатом!