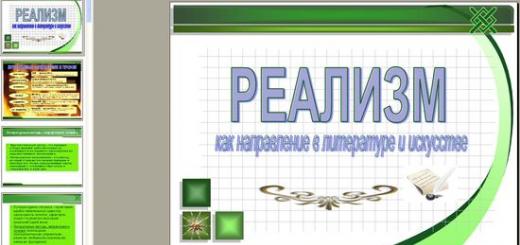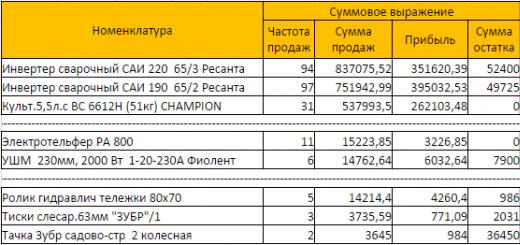Совершенно на днях я начал замечать совершенно безграмотнонапечатанные объявления в ворде. И все это я вижу на каждом шагу, будь то автобусная остановка или продуктовый магазин. Большая часть таких объявлений выглядят невзрачно и коряво. На некоторых я даже не видел элементарного выравнивания. Тупо увеличенный размер шрифта и ВСЕ!
Для чего Вам нужно знать, как напечатать объявление в ворде? Не редко Вам приходилось сталкиваться с проблемой, когда нужно, что-то продать или наоборот что то купить. В основном дают объявление в интернет или газету. Но не все читают газеты или пользуются объявлениями. Например, я в свое время находил очень много полезных услуг и вещей, просто читая объявление расклеенные в автобусах, по дороге на работу. И таких примеров можно привести бесчисленное множество.
Давайте приступим к делу и пройдем весь путь создания объявления по шагам.
Как напечатать объявление в ворде.
1 шаг. Ищем оригинальный фон для нашего объявления в интернете и скачиваем его на компьютер. Далее вставляем фон в документ ворд. Кликнув правой клавишей мыши на рисунке и выбираем расположение рисунка за текстом. Это позволит, без каких либо потерь размещать документ в любой части документа. Смотрим рисунок:
2 шаг.
Делаем красивый заголовок. В первую очередь заголовок должен соответствовать тому, что вы хотите донести до людей. Во вторых он должен быть максимально коротким. В третьих заголовок должен быть ярким и притягивать взгляды людей. В нашем случае это «ОБЪЯВЛЕНИЕ». Далее корректируем объявление по средствам инструмента WordArt. Подробнее смотрим в статье)))))))). Смотрим рисунок:
3 шаг.
Готовим поле для текста объявления. Для этого делаем таблицу. Во вкладке «Вставка» кликаем правой клавишей мыши на инструмент таблица и выбираем – нарисовать таблицу. После наведения курсора на рабочею область документа ворд появляется миниатюрный карандаш. Удерживая правую кнопку мыши, ведем курсор до появления прямоугольной области. Смотрим рисунок: 
4 шаг.
Пишем или вставляем текст объявления. Подбираем шрифт, размер и цвет текста объявления. Применяем инструмент выравнивания. В данном случае по центру. Смотрим рисунок: 
5 шаг.
Корректируем внешний вид документа. Что в нем не так? Это рамка таблицы, ее надо убрать, а вернее сделать границы невидимыми. Для этого наводим курсор на область таблицы и кликаем левой клавишей мыши, тем самым вызываем контекстное меню. Выбираем пункт границы и заливка. В появившемся окне кликаем на тип таблицы «нет». Смотрим рисунок:

Смотрим готовый результат:
Все шаги были произведены по средствам текстового редактора ворд. Если вы следите постоянно за публикациями в этой рубрике, то сделать все действия не составит труда. Данное объявление лично я сделал в течении 3 минут.
Давайте рассмотрим не качественные объявления, то, как делать не надо:

Подведем итог всего проделанного. Следуя всем рекомендациям, в этой публикации вам практически не составит труда, создать подобные объявления, а может даже и лучше. Все зависит от вашей фантазии и креативного мышления.
Если вы хотите делать так же, то пишите в комментариях, я научу совершенно бесплатно.
Желаю удачи, до встречи в следующих статьях!
Кто-то использует их в личных целях, иногда - в рабочих. И если просто набор текста в редакторе не представляет никакого труда, как напечатать отрывные листочки - это уже более сложный вопрос, ответ на который знают не все. На самом деле, это легко и просто, и эта статья поможет разобраться со всеми хитростями.
Существуют два типа объявлений: информационные и отрывные. Второй вариант необходим для того, чтобы потенциальный «клиент» мог оторвать кусочек с телефонным номером. Это поможет не забыть его и позвонить в любое удобное время.
Как напечатать объявление в Ворде (информационное)
Для начала нужно выбрать размер листа: можно сделать одно большое объявление либо два, но меньших размеров. Можно сделать и четыре на одном листе бумаги. Но будут они довольно мелкими, нечитабельными и не привлекающими внимания.
В новом файле нужно в главном меню выбрать «Разметка страницы» и перейти в раздел «Ориентация» - «Альбомная». Во вкладке «Поля» необходимо выбрать меню «Настраиваемые поля» и везде сделать 1 см.
Далее настраиваем центрирование текста. Для этого кликните кнопку «Выровнять по центру » или во вкладке «Формат» графу «Абзац».
Стоит подобрать большой размер шрифта, например, 36. Не рекомендуется использовать декоративные, излишне вычурные или рукописные шрифты. Главная цель объявления - привлечь внимание мимо проходящего человека, предоставить возможность быстро пробежать по нему глазами и легко запомнить информацию. Потому лучше всего использовать всем известные стандартные наборы - «Times New Roman», «Calibri», «Arial». Не стоит злоупотреблять множеством разных шрифтов. Достаточно двух. Если имеется цветной принтер, не нужно превращать объявление в радугу. Достаточно акцентировать внимание на нескольких элементах, используя один основной цвет - чёрный, и второй для выделения.

Ключевые места также можно выделить жирным шрифтом, но не стоит им излишне увлекаться. Курсив или жирный курсив лучше не использовать вовсе. Количество восклицательных знаков в конце предложения не должно превышать одного.
Номер телефона для обращения лучше напечатать ярче и жирнее, чтобы он привлекал внимание, запоминался.
Как сделать отрывное объявление в Ворде
Теперь задачка чуть посложнее. Для выполнения понадобится такой инструмент, как таблица. Добавить её на лист можно с помощью меню «Вставка» - «Таблица ». Можно выделить необходимое количество столбцов и строк с помощью мышки либо указать цифрами после нажатия кнопки «Вставить таблицу». Оптимальное число столбцов - семь, строка понадобится всего одна.
В первой ячейке созданной таблички кликните на правую кнопку мыши, затем на команду «Направление текста». В возникшем диалоговом окне выберете правильное направление - буквы должны располагаться снизу-вверх.
В каждую ячейку необходимо ввести номер телефона и другие контактные данные. Затем копируем содержимое первой ячейки в остальные. Вот и всё. Вам удалось напечатать объявление! Осталось только его распечатать на принтере и вырезать отрывающиеся листочки. А дальше необходимо лишь подумать о том, где их расклеить.
Невзирая на тот факт, что сегодня все объявления люди публикуют в социальных сетях, на досках объявлений в интернете, на улице все же можно встретить объявления с отрывными листочками. Создать и напечатать такие объявления с отрывными листочками в Word достаточно просто, используя нашу пошаговую инструкцию.
Пошаговая инструкция создания объявления в Word
Для того, чтобы создать шаблон объявления с отрывными листочками, а далее его заполнить, стоит выполнить следующие действия.
Отрываем новый документ и задаем ему размер A4 или А5. Выбираем альбомную ориентацию и поля. Для этого нужно перейти в «Разметка страницы», а далее выбираем «Поля», «Размер» и «Ориентация».
Поля нужно задать следующим образом. Нажимаем «Поля» и кликаем «Настраиваемые поля».

Обязательно нужно задать отступы в 4-5 сантиметров для параметра «Нижнее». Оно будет использоваться для размещения вертикальных отрывов.

Теперь подготавливаем текст. Форматируем его под нужный стиль, задаем размер шрифта и тип.
Ставим курсор под текстом и нажимаем «Вставить», «Таблица», «Нарисовать таблицу».

Теперь нужно изменить размер созданной таблицы так, чтобы она соответствовала полям. Можно задать 4-5 сантиметров. Это просто. Захватите её за нижний край и перетащите до нужного положения.

Выделяем ячейку. Нажимаем на ней правой кнопкой мыши и выбираем «Изменить направление текста» на «Вертикальное». Проделываем так с каждой ячейкой.

Теперь вводим нужный текст. Форматируем его. Копируем. Вставляем во все остальные ячейки.


Сохраняем готовый шаблон. Печать стандартная. Распечатываем объявление и разрезаем между листочками границы. Объявление готово к распространению.
Если вы очень спешите, то ниже перейдя по ссылке можно скачать готовый набранный в Word шаблон объявления.
Для того, чтобы набрать объявление в программа MS Word, нам необходимо понять как оно выглядит с точки зрения конструкции размещения текста.
Сначала в основной части идет горизонтально расположенный текс объявления. А ниже вертикально набраны листочки для отрыва. Все это можно организовать в виде таблицы, а текст для отрыва, там где номер телефона, мы расположим .
Таким образом нам для начала необходимо сделать табличу следующего вида
И так начнем.
Создайте таблицу следующих размеров – 2 строки 8 столбцов.
Все ячейки в верхней строке мы объединим, для этого выделите их и кликнув правой кнопкой по выделению выберите пункт « ». (см. рис. ниже)

После чего набираем там основной текст объявления. С этим мы закончили.
Теперь переходим к номеру телефона на листочках отрыва, текст который там находится, расположим вертикально. Для этого выделите также все ячейки во втором столбце, кликните правой кнопкой и выберите пункт «направление текста».

В появившемся окне выберите вертикально расположенный текст и нажмите кнопку «ОК»

После чего кликните в первой ячейке, где будет текст номера телефона, и начните его вводить. Текст на листочках для отрыва сразу будет отображаться вертикально. Набрав текст в одной ячейке, выделите его и скопируйте (правой кнопкой мыши по выделенному, выбрать левой «Копировать»), а потом, чтобы не набирать в каждой ячейке текст объявления просто кликайте правой кнопкой и выбирайте «Вставить»
Вот и все на этом объявление набрано с листочками для отрыва.
Все мы с вами знакомы с объявлениями, которые висят на автобусных остановках, в метро, на дверях магазинов, где-либо еще. Т.е. о продаже какого-либо товара, либо каких-то услуг и внизу под текстом объявления указаны номера телефонов, расположенные перпендикулярно к тексту. Мне, кстати, тоже пару раз приходилось писать подобные объявления. Уфс, как вспомню, сколько времени занимало расчертить под линейку этот шаблон...
Но сейчас у нас есть компьютер!!! И, надеюсь, программа Word, в которой мы и будем писать подобное объявление! Это делается довольно просто. И сейчас вы сами в этом убедитесь, посмотрев ролик.
Дело в том, что когда я смотрела ролик, то как-то у меня выявились некоторые несовпадения. Возможно, это урок для программы Word 2003. Поэтому я хочу коротенько рассказать вам, как это делается и в программе Word2007.
Итак, для начала нам нужно создать табличку. Для этого нажимаем вкладку «Вставка» , выбираем «Таблица» , затем «Вставить таблицу» .
Нам нужно выбрать число столбцов и строк. Выберем для нашей таблицы, к примеру, 5 столбцов и 2 строки. Для начала нам этого хватит. Нажимаем «Ok» .
Сразу же появится созданная таблица.
Теперь нам требуется ячейки в первой строке объединить. Для этого ставим курсор в верхнюю строку, затем щелкаем левой клавишей мыши, выделяя ячейки. При этом мышь не отпускаем, а выделяем до конца всю верхнюю строку. В результате вся строка должна выделиться голубым. Теперь щёлкаем правой кнопкой мыши и в выпадающем меню выбираем «Объединить ячейки» .
В результате верхняя строка станет целой, не разбитой на ячейки.
Теперь наберем самый простой текст объявления. Например, о продаже компьютера. Вот текст «Продаю компьютер б/у в хорошем состоянии. т.555-555-555» . Номер, сами понимаете, выдуманный, но суть не в этом. Теперь будем печатать текст в вертикальных отрывных листочках. Пишем текст наподобие: «Продаю компьютер. т.555-555-555» . Для того, чтобы текст заново не набирать, копируем его и вставляем в каждых из столбцов с помощью функций «копировать-вставить» .
Как видим, текст в столбцах написан прямо, а нам нужно вертикально. Для этого уже известным способом (левой клавишей мыши) выделяем мышью все. И теперь щёлкаем правой кнопкой на выделенном поле и из появившегося меню выбираем «Направление текста» .
Выбираем нужный вариант. После этого нажимаем «Ok» . В результате текст отрывных листков стал перпендикулярным к основному тексту объявления.
На этом все. Простенькое объявление с отрывными наклонными листочками готово! Однако, выглядит оно как-то некультяписто.
Чтобы отредактировать размеры ячеек, наводим курсор на любую границу до появления значка (указан красной стрелкой). И затем двигаем нашу границу в нужном направлении. Я, например, передвигала по чёрным стрелочкам.