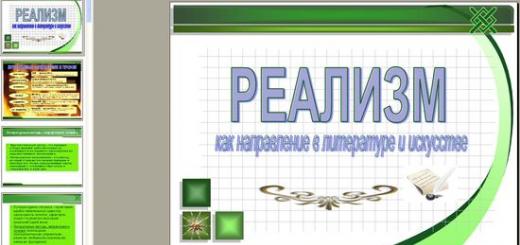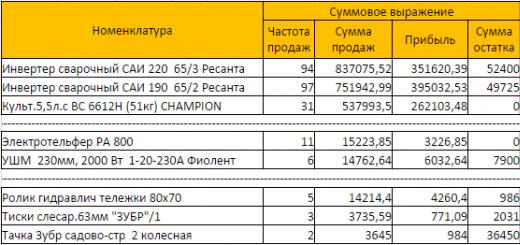После выбора устройства печати, параметры окна Печать - Модель изменятся, отображая значения, характерные для выбранного устройства, например, как показано на рис. 14.7.
Src="img/14.7.png">
Рис. 14.7 Диалоговое окно Печать >> Модель с параметрами, установленными для выбранного принтера
В списке Формат выберите нужный формат бумаги (в случае автора это формат A4, в вашем случае это может быть другой формат, например A2). Щелкнув на кнопке Свойства , можно открыть уже знакомое вам окно Редактор параметров плоттера с параметрами настройки выбранного принтера, из которых, в частности, можно узнать размер печатаемой области (рис. 13.8).
Совет. Размер печатаемой области можно также узнать из всплывающей подсказки, которая появляется, если остановить указатель мыши на 1–2 с на области представления образа печатного листа, как показано на рис. 14.7.
Обратите внимание на область Подключение и флажок Печатать в файл группы Принтер/плоттер. В области Подключение отображается порт, к которому подключено печатающее устройство – Файл, LPT, USB или другой. Порты LPT и USB представляют собой физические разъемы, к которым чаще всего подключаются современные печатающие устройства. Что касается порта "Файл", а также флажка Печатать в файл , то они позволяют выполнять «печать», даже если к ПК не подключено печатающее устройство. Подробнее о печати в файл мы поговорим в конце главы.
Название параметра "Число экземпляров" говорит само за себя – его значение определяет количество копий распечатываемого чертежа. Теперь обратите внимание на расположенную над группой Принтер/плоттер группу Набор параметров листа , в которой находятся раскрывающийся список Имя и кнопка Добавить . Раскрыв список Имя , можно выбрать либо именованный набор параметров печати, созданный ранее, либо элемент, который соответствует неименованному набору параметров печати, автоматически сохраненных AutoCAD после последней распечатки чертежа. Кроме того, из списка Имя можно выбрать элемент Импорт , чтобы импортировать набор параметров печати из другого файла (рис. 14.8).
Рис. 14.8 Импорт наборов параметров страниц с помощью диалогового окна Импорт наборов параметров листов
Щелкнув на кнопке Добавить , можно присвоить имя текущему набору параметров печати, не открывая окна Диспетчер параметров листов . Это имя будет сохранено в файле чертежа и появится в окне Диспетчер параметров листов в качестве имени соответствующего набора параметров печати так, словно вы создали его с помощью окна Диспетчер параметров листов . Поскольку в нашем случае распечатка будет идти прямо из листа модели, оставьте пока что выбранным в списке Имя группы Набор параметров листа элемент.
В группе Масштаб печати , расположенной под группой Принтер/плоттер , по умолчанию установлен флажок Вписать . Как правило, этот флажок лучше всего сбросить и задать масштаб чертежа вручную, поскольку AutoCAD в режиме Вписать выбирает нестандартные значения масштаба, с которыми трудно работать (например, 1:57.91, как показано на рис. 14.7). Поэтому сбросьте этот флажок и выберите из списка Масштаб масштаб 1:10, если вы будете выполнять печать на принтере формата A2. Если, следуя примеру автора, вы выбрали принтер формата A4, тогда введите в строке ед.чертежа значение 25. Значение в списке Масштаб в этом случае автоматически изменится на Польз. .
Для того, чтобы увидеть, как будет выглядеть печатный лист при выбранных параметрах, можно щелкнуть на кнопке Просмотр . Однако сначала убедитесь в том, что в группе Ориентация чертежа , которая находится в правом нижнем углу окна Печать - Модель , выбран переключатель Книжная , соответствующий ориентации листа в нашем случае. Кроме того, введите в группе Смещение от начала (начало в печатаемой области) , параметры которой находятся в левом нижнем углу окна Печать – Модель , в строках X и Y значение 0.0. Параметры печати к текущему моменту должны выглядеть так, как показано на рис. 14.9 (если вы настраиваете печать для принтера формата A4).

Рис. 14.9 Параметры страницы перед предварительным просмотром печати
Щелкнув на кнопке Просмотр , вы перейдете в режим предварительного просмотра, результаты которого, скорее всего, вас озадачат (рис. 14.10).

Рис. 14.10 Предварительный просмотр дает неожиданный результат
Щелкните на кнопке Закрыть окно просмотра , которая находится на панели инструментов окна предварительного просмотра, или просто нажмите Esc либо Enter для возврата к диалоговому окну Печать - Модель и обратите внимание на список Что печатать группы Печатаемая область (рис. 14.11).

Рис. 14.11 Список Что печатать группы Печатаемая область
Значение, выбранное в этом списке, используется вместе с значениями параметров группы Cмещение от начала следующим образом. Если флажок Центрировать установлен, чертеж всегда центрируется на листе, а значения параметров X и Y определяются автоматически. Если же этот флажок сброшен, тогда значения параметров X и Y определяют расположение чертежа относительно опорной точки печатаемой области, которую принтер при позиционировании изображения на печатном листе считает точкой с координатами (0,0). При положительных значениях X чертеж смещается вправо, а при положительных значениях Y – вверх.
Примечание. Если в свойствах принтера выбрана портретная ориентация бумаги, опорная точка будет находиться в левом нижнем углу печатного листа, а если альбомная – то в левом верхнем углу с соответствующим изменением интерпретации координат X и Y. Это объясняется тем, что перед печатью с использованием альбомной ориентации чертеж будет развернут на 90є.
Таким образом, чтобы исправить проблему, показанную на рис. 14.10, достаточно установить флажок Центрировать либо ввести в качестве параметров смещения X и Y значения -130 и 20, соответственно.
Однако лучше всего выбрать из списка Что печатать тот режим интерпретации листа модели, который является оптимальным для стоящей перед вами задачи. По умолчанию выбран режим Экран , который интерпретируется AutoCAD как задание напечатать текущее содержимое области черчения. В этом случае в опорной точке печатного листа размещается левый нижний угол области черчения. Сравните рис. 14.10 с рис. 14.1 и вы поймете, почему при печати в режиме Экран с установленными нулевыми значениями смещения по X и Y мы получили результат, показанный на рис. 14.10.
Если выбрать режим Рамка , AutoCAD временно закроет окно Печать - Модель и предложит задать прямоугольную область, содержимое которой нужно вывести на печать. После задания такой области вы снова вернетесь к окну Печать – Модель . Например, если задать прямоугольную область, внутри которой находится большая тумба на чертеже главного вида, то, установив флажок Вписать группы Масштаб печати и щелкнув на кнопке Просмотр , можно получить результат, показанный на рис. 14.12.

Рис. 14.12 Предварительный просмотр печатного листа с фрагментом чертежа
Если вы выберите режим Лимиты и щелкните на кнопке Просмотр , вы убедитесь в том, что в этом режиме в опорной точке размещается левый нижний угол границ чертежа, которые, как вы помните, можно визуализировать с помощью сетки. На практике этот режим применяется довольно редко, поскольку вряд ли вы будете по мере усложнения чертежа помнить о необходимости постоянного слежения за тем, чтобы границы чертежа соответствовали его реальному состоянию.
Поэтому выберите из списка Печатаемая область режим Границы и щелкните на кнопке Просмотр . Если вы перешли в режим предварительного просмотра, настраивая принтер формата A2 при печати в масштабе 1:10, вы увидите изображение печатного листа, близкое к идеальному. В случае настройки печати на принтере формата A4 с масштабом 1:25 результат несколько хуже, но все же вполне приемлем (рис. 14.13).

Рис. 14.13 Предварительный просмотр печатного листа с учетом размера всех отображаемых на нем объектов
Можно улучшить вид печатного листа, поварьировав значениями рассмотренных выше параметров с учетом особенностей имеющегося в вашем распоряжении принтера.
Теперь обратите внимание на раскрывающийся список, который находится в группе Таблица стилей печати , расположенной в правом верхнем углу окна Печать - Модель .
Если вы собираетесь печатать на черно-белом принтере, тогда лучше всего выбрать из этого списка таблицу стилей печати monochrome.ctb, поскольку в противном случае цветные линии могут при черно-белой печати будут представлены в виде оттенков серого, что далеко не всегда удобно (некоторые линии могут стать трудно различимыми).
Параметры остальных групп оставьте такими, как показано на рис. 14.9 – эти значения на первых порах вас, скорее всего, будут вполне устраивать.
В завершение щелкните на кнопке Добавить группы Набор параметров листа и присвойте в появившемся окне Добавление наборов параметров листа текущему набору параметров страницы какое-нибудь имя, например Work141-A4. Щелкните на кнопке OK окна Добавление наборов параметров листа для создания именованного набора параметров страницы, а затем на кнопке Применить к листу окна Печать - Модель для назначения этого набора листу Модель . После этого нажмите Esc или щелкните на кнопке Отмена окна Печать - Модель для отмены печати.
После окончания всех необходимых построений зачастую нужно выполнить печать чертежей Автокад. Вывод на печать в Автокаде можно сделать различными способами: либо это будет единичная печать, либо пакетная. Во втором случае печать чертежей AutoCAD выполняется через «Публикацию», что позволяет одновременно распечатывать несколько листов из разных файлов. В данной статье рассмотрим, как настроить печать в Автокаде быстро и правильно!
AutoCAD - вывод на печать в соответствии с ГОСТ.
Как известно, любой чертеж должен быть оформлен в соответствии с ГОСТ. Одна из наболевших проблем - это сделать строгие отступы от чертежной рамки до края листа. Ведь у каждого принтера есть небольшая область, которая не пропечатывается. Она нужна для того, чтобы принтер мог захватывать лист. Чтобы добиться нужного результата, должна быть грамотно выполнена настройка печати в AutoCAD. Рассмотрим это более подробно.
Настойка печати в Автокаде.
Все необходимые настройки следует выполнять в Диспетчере параметров листов.
Откроется диалоговое окно Диспетчера, в котором нужно или создать новый, или отредактировать текущий набор параметров. Лучше, конечно же, один раз создать подходящий набор всех параметров для листов, чем каждый раз редактировать. Выберите «Создать», после чего укажите имя набора и нажмите «Ok».

Откроется окно, в котором необходимо выполнить все настройки.
 Итак, пойдем по порядку:
Итак, пойдем по порядку:
1) Выбрать принтер. Если никакое устройство не подключено, можно выбрать драйвер, преобразующий чертеж .
2) Указать формат листа. Из выпадающего списка следует выбрать подходящий. Причем международные форматы ISO без полей позволяют расширить границы печати AutoCAD, в результате чего расположение рамки на чертеже будет соответствовать ГОСТу.
3) Область печати Автокад следует выбрать из выпадающего списка. Существует четыре варианта:
- Границы;
- Лист;
- Модель;
- Рамка.

Можно нажать кнопку «Просмотр…» в процессе подбора подходящего варианта.
4) При необходимости указать смещение чертежа или же центрировать его.
5) Задать масштаб.
6) В свитке «Параметры печати» поставить галочки напротив нужных действий. Так, чтобы отображалась реальная толщина линий при печати в Автокад, следует выбрать «Учитывать веса линий».
7) Выбрать ориентацию чертежа (книжную или альбомную).
По завершению нужно нажать «Ок» и присвоить созданный набор листам, которые будут выводиться на печать.

Хочется отметить, что непосредственное оформление чертежей следует выполнять на настроенных листах. Только в таком случае можно будет быстро и правильно их распечатать.
Печать файлов Автокад.
Рассмотрим пример единичной печати. Переключимся на лист, который нужно распечатать, нажмем комбинацию клавиш Ctrl+P или Меню-приложения → Печать…

Как распечатать чертеж из Автокада? В AutoCAD существует 2 способа распечатать чертеж. Печать из пространства модели и печать листов. При этом не важно, будет чертеж распечатан в файл, или это будет бумажный носитель. Принцип одинаковый во всех вариантах. Различия печати заключаются в области печати. Как распечатать чертеж из Автокада Вы поймете это в примерах. Рассмотрим каждый из этих вариантов отдельно. Начнем с печати из пространства модели.
1. Печать чертежа в Автокад из пространства модели.
Для того, чтобы произвести печать из пространства модели, нужно вызвать окно “ПЕЧАТЬ”. Сделать это можно с помощью команды ПЕЧАТЬ, либо из контекстного меню.
В данном окне нужно выбрать необходимые параметры печати.

Имя принтера: Выбираем принтер, либо печать в файл.
Область печати: Указываем, что мы хотим напечатать. Границы, Экран, Рамка, Лимиты.
Центрируем чертеж по необходимости и настраиваем масштаб. Если поставить галочку “Вписать”, то Автокад самостоятельно впишет чертеж в границы листа. Делать это нужно в том случае, когда не требуется печать в определенном масштабе.
2. Печать чертежа в Автокад из пространства Листа.
Для этого переходим на нужный лист чертежа, если их несколько. Правой кнопкой щелкаем на имя листа и переходим в “Диспетчер параметров листов”. Выбираем необходимый лист и нажимаем «Редактировать». Настраиваем печать как в первом варианте.

Не забывайте нажимать кнопку “Просмотр” перед печатью. Это позволит увидеть, как будет отображаться чертеж на листе. В данной статье мы рассмотрели как распечатать чертеж из Автокада.
СКАЧАЙ 40 ВИДЕО

В данной статье опишу актуальную тему для новичков: «Как распечатать чертежи в AutoCad «.
Но, большинство новых пользователей, и не только, сталкиваются с важной проблемой распечатки чертежей в AutoCad , или как правильно конвертировать чертеж в PDF формат .
И это все очень быстро и легко делается, если знать как.
Так, давайте приступим к рассмотрению важной темы: «Как распечатать чертежи в AutoCad «.
Первое, что необходимо сделать — это вызвать окно «Печать «. Окно «Печать » можно вызвать несколькими способами:
После нажатия кнопки «Печать
» — откроется окно с настройками Печати.
Теперь необходимо настроить. Но, какие параметры нужно настроить, а какие оставить по умолчанию.
- Набор параметров листа . Вы можете добавить/создать свой параметр и в дальнейшем при распечатки чертежа на лист или в файл, вам не придется каждый раз настраивать это окно.
- Принтер/плоттер
.
 Здесь вы выбираете принтер на котором происходит печать. Если вам нудно вывести печать в файл PDF, выбираете принтер «DWG to PDF
«.
Здесь вы выбираете принтер на котором происходит печать. Если вам нудно вывести печать в файл PDF, выбираете принтер «DWG to PDF
«. - Формат . В этих настройках необходимо выбрать формат листа вашего чертежа.
- Число экземпляров
.
 Если вы печатаете в файл, то число экземпляров изменить невозможно и число стоит 1 лист по умолчанию. Но, если вы печатаете на лист, то можете задать любое число экземпляров.
Если вы печатаете в файл, то число экземпляров изменить невозможно и число стоит 1 лист по умолчанию. Но, если вы печатаете на лист, то можете задать любое число экземпляров. - Область печати
.
 Здесь необходимо выбрать «Рамка
» и выделить ваш чертеж, который необходимо распечатать.
Здесь необходимо выбрать «Рамка
» и выделить ваш чертеж, который необходимо распечатать. - Смешения от начала
.
 В этих настройках ставим галочку «Центрировать
» и ваш чертеж будет по центру листа.
В этих настройках ставим галочку «Центрировать
» и ваш чертеж будет по центру листа. - Таблица стилей печати
.
 Оставляем по умолчанию.
Оставляем по умолчанию. - В Экраны с тонированием
.
 Оставляем по умолчанию.
Оставляем по умолчанию. - Параметры печати
.
 Тоже можете оставить по умолчанию. Но, если вы не хотите, что бы при печати учитывалась толщина линий, можете отключить галочку «Учитывать веса линий
«.
Тоже можете оставить по умолчанию. Но, если вы не хотите, что бы при печати учитывалась толщина линий, можете отключить галочку «Учитывать веса линий
«. - Ориентация чертежа
.
 Здесь все просто, если у вас чертеж альбомный — ставим галочку, если же книжный — ставим галочку.
Здесь все просто, если у вас чертеж альбомный — ставим галочку, если же книжный — ставим галочку.
Очень важный момент — это не забывать нажимать кнопку «Просмотр « перед печатью. Так вы сможете просмотреть лист как он будет выглядеть на листе или в файле.
Добрый день! Пришел вопрос от читателя
Добрый Вам День!Попробуем разобраться.
У меня автокад 2016 пробная.Операционка Win 10.
Принтер HP Desingjet 110 plus.
Через автокад не выводит на печать, пишет нет драйвера этого принтера.
Переустанавливал драйвер принтера ничего. Автокад 2016 его не видит.
Помогите пожалуйста. Очень нравится автокад 2016, но без этого принтера работать нельзя.
С уважением,
Сергей Перехрест
Итак, задача: есть AutoCAD 2016
, установленный на компьютер под управлением Windows 10
, и есть принтер HP Desingjet 110 plus
, который не виден AutoCAD"ом и при попытке печати выдает сообщение, что нет драйвера этого принтера. При этом из других программ принтер виден и исправно работает.
В базе знаний находим документ "HP printers do not work with AutoCAD on Windows 8 or newer systems", из которого делаем вывод, что проблема с принтерами касается AutoCAD 2015 и 2016, установленных на Windows 8 и 10.
Судя по этому документу, проблема в том, что ни HP, ни Autodesk, не поддерживают работоспособность устаревших моделей принтеров.
Узнать, поддерживается ли ваш принтер или нет, можно на странице "HP Printers Not Supported in Windows 8". Благополучно убеждаемся, что принтер HP Designjet 110 Plus больше не поддерживается
Тут же HP рекомендует заменить принтер на один из многих новых принтеров HP, которые поддерживаются Windows 8 и 10. Ну конечно, у нас еще и этот живее всех живых!
Что же можно сделать? Попробуйте один из приемов, и, возможно, вам повезет:
1. Обновить драйвер. Скачайте с сайта HP самый последний драйвер для вашего устройства и переустановите его.Если не заработало, то
2. Установите Универсальный драйвер печати HP DesignJet. Скачать его можно отсюда . Вообще, рекомендую присмотреться к этой программе, особенно если у вас несколько разных моделей принтеров HP. Перед установкой не забудьте удалить уже установленные драйверы принтера и сам принтер из устройств печати.
Если не помогло, то
3. Используйте универсальный драйвер HPGL/2. Не многие знают, что в AutoCAD есть встроенные драйвера некоторых принтеров HP. Для их установки в AutoCAD введите команду ДИСППЕЧ (_PLOTTERMANAGER) и запустите утилиту Мастер установки плоттеров
Из списка доступных моделей выберите максимально подходящую вам и установите драйвер
Если и это не помогло, то остается смириться с тем, что "поженить" ваш принтер c AutoCAD уже никогда не получится и применить одно из альтернативных решений, которые советует Autodesk в упомянутом документе:
1. Печатайте чертежи из AutoCAD в формат PDF , далее печатайте файлы PDF из соответствующих программ на вашем принтере. Это решение, которое лежит на поверхности и, думается мне, оно самое правильное.
2. Используйте для печати AutoCAD 2014. Это весьма странное и дикое решение, а вот использовать DWG True View 2014 для печати кажется очень логичным, тем более формат файлов DWG не менялся со времен AutoCAD 2013. Скачать нужную версию DWG True View можно